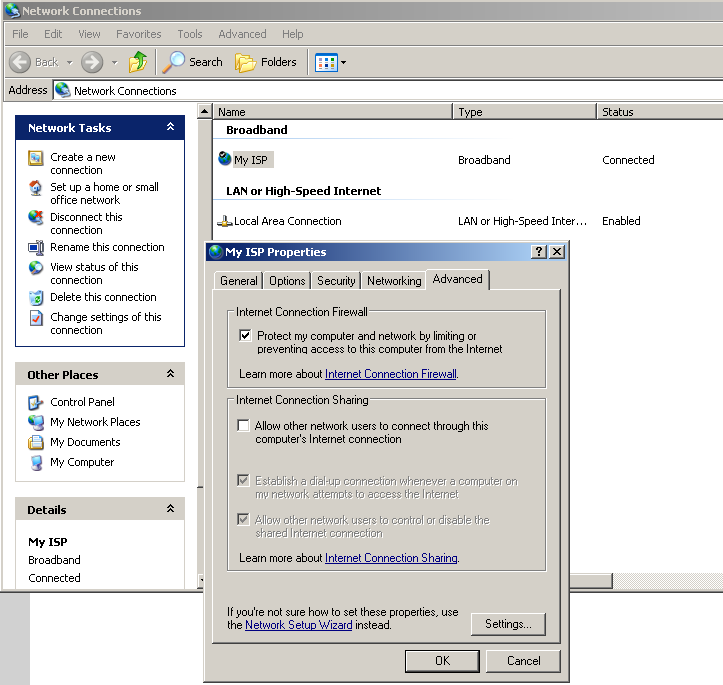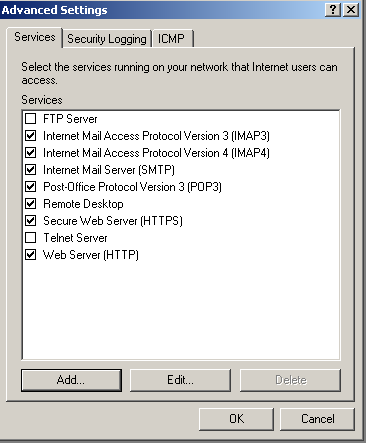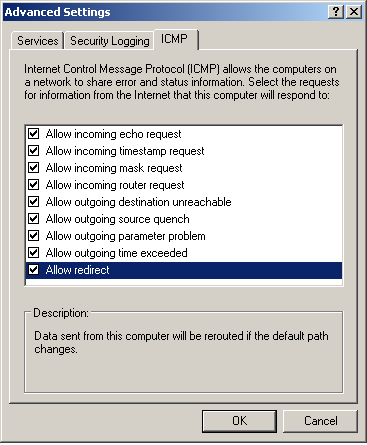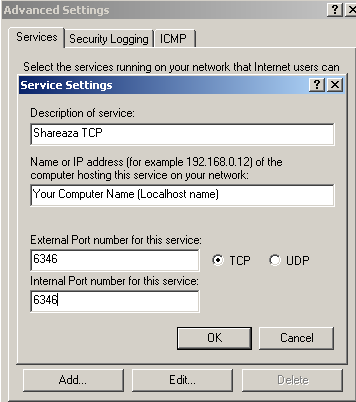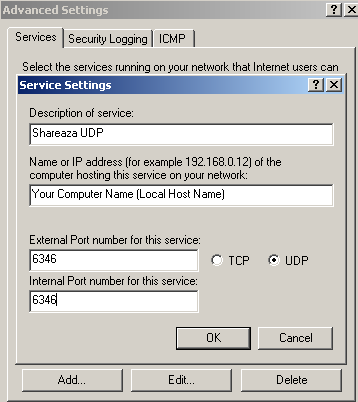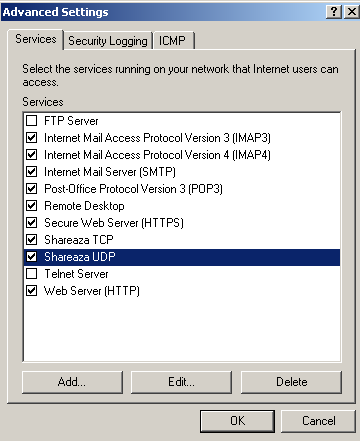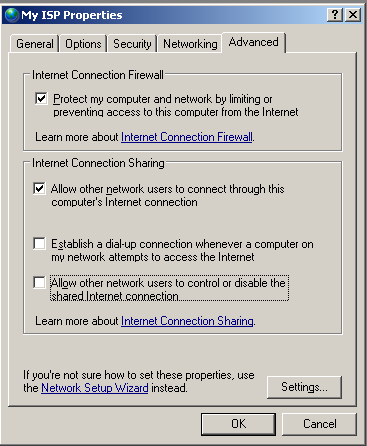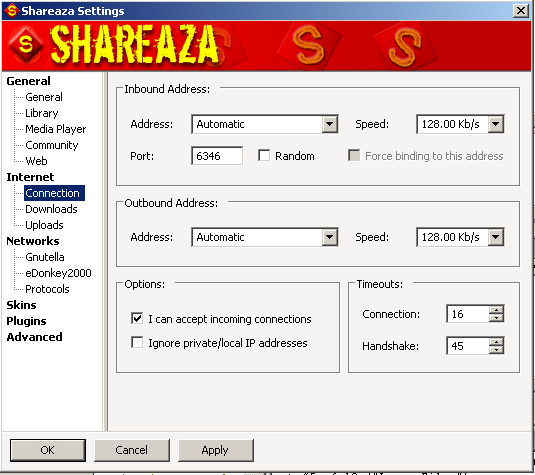FAQ.FirewallsRouters.WinXP
|
|
[[::FAQ.FirewallsRouters.WinXP|English]] • [[::FAQ.FirewallsRouters.WinXP/de|Deutsch]] • [[::FAQ.FirewallsRouters.WinXP/es|Español]] • [[::FAQ.FirewallsRouters.WinXP/fr|Français]] • [[::FAQ.FirewallsRouters.WinXP/he|עברית]] • [[::FAQ.FirewallsRouters.WinXP/it|Italiano]] • [[::FAQ.FirewallsRouters.WinXP/nl|Nederlands]] • [[::FAQ.FirewallsRouters.WinXP/pl|Polski]] • [[::FAQ.FirewallsRouters.WinXP/pt|Português]] • [[::FAQ.FirewallsRouters.WinXP/ru|Русский]] • [[::FAQ.FirewallsRouters.WinXP/zh-hant|中文(繁體)]] | e |
How do I disable the Windows XP firewall?
This is the recommended option if you have another firewall. See directions below this if you want to use only the WinXP firewall.
Step 1 Right click on the network connections settings icon in the bottom right of your screen and left click on “Open Network Connections”
Step 2 Right click on your current network connection icon and left click on “Properties”.
Step 3 Left click on the tab marked “Advanced”
Step 4 Uncheck the “Internet Firewall Protection” box and click OK
Step 5 You will now need to shut down Shareaza and restart. You will also need to close your current Internet connection and re-connect for these changes to be applied.
How do I configure the Windows XP firewall?
Now if you want to utilize the built in XP Firewall because you have no other firewalls to use: (Make note: it is better to have another firewall because the built in one does not have as many features and configurations alternatives as some of the other 3rd party firewalls)
You can use these directions:
Go to the Start Button: Then to Settings and Network Connections: Right Click on My ISP (or what ever your broadband connection or dial up connections is) and go to Properties (Make note to check that the LAN connection has the firewall disabled, and that if you use any other connection like any other dial up you will have to change those settings to match your Broadband settings)
Go to the Advanced tab Check the box which says "Protect my computer and network by limiting or preventing..." Then Click on Settings in the lower right hand corner to setup your rules.
In the Services tab you will want to add in the rules for Shareaza and what ever other services you may use like email, secure HTTP, etc. I have checked the most common items you might use, you can probably do the same. (remote desktop allows others to take control over your system if you give them access to that help feature).
Also note that those settings (HTTP, IMAP, SMTP, etc) should remain unchecked unless you are hosting them on your computer, or one that is connected via your computer. Most home users can leave them unchecked. They are not necessary to use those services over the internet.
After you've checked the boxes you can go to the ICMP tab.
Check all of the ICMP boxes. This will allow your firewall to keep ICMP requests through for better communications. Then go back to the services tab.
Now you want to set up the rules for Shareaza. Click on Add Icon.
You want to add in this information to Open up the default port 6346 for TCP connections.
Make note that the only different thing you should add in is your computer name (local host name) You can use a static IP address if you have one, however if you have a dynamic IP address which always changes it is better to put in your computer name. (You can find your computer name by right clicking on your computer icon and going to properties and looking under full computer name.)
Make sure you check the TCP box. Review your settings and compare to the directions. Click on Okay. You should see that Shareaza TCP is added to the rule set.
Then add in another rule for Shareaza UDP.
Make sure you check the UDP box. Review your settings and compare to the directions. Click on Okay.
You should now see that Shareaza TCP and Shareaza UDP is added to the rule set like this:
Click Okay.. You've now set up your Firewall rules.
If you use your computer as the Internet connection for all other computers in your home or work, then you will need to check the "Allow other network users to connect through this computers internet connection". If not, you don't need to check the box. Click on Save and you're now done in setting up your firewall.
Now you need to make sure that Shareaza is using the correct port.
Make sure that the port number in your Shareaza Settings under connection say 6346. If not make sure you change it to 6346. Also make sure that the random box is NOT checked. One last item, in the Options area make sure you check the box for "I can accept incomming connections" as now Shareaza acts like it is not firewalled anymore and can make connections in the most efficient way.
Apply and OK.. You are now finished and should be able to use Shareaza with your Windows XP firewall. Enjoy!