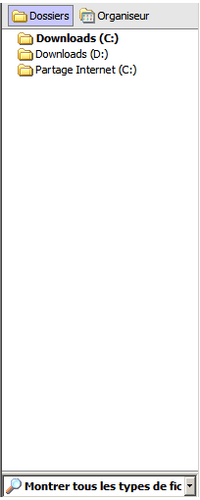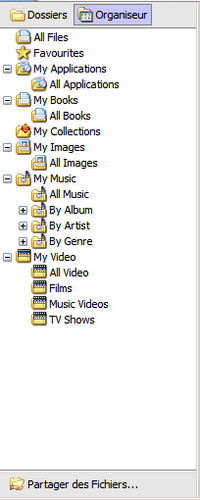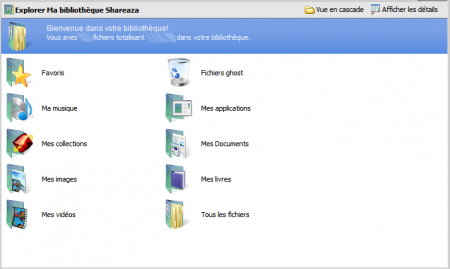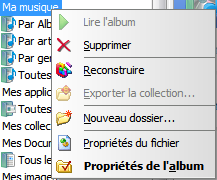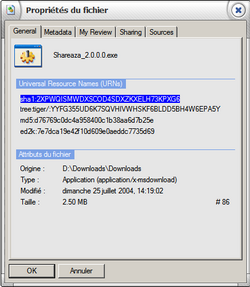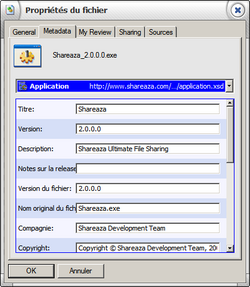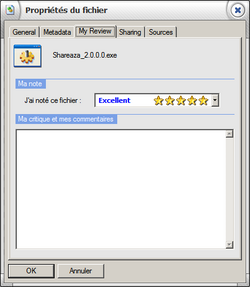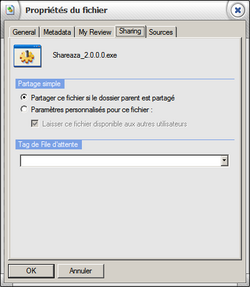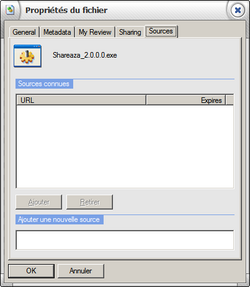Library Manager/fr
|
|
English • Deutsch • Español • Français • עברית • Italiano • Nederlands • Polski • Português • Русский • 中文(繁體) | e |
|
|
This page has been updated on 19 juin 2014 for the release of Shareaza v 2.7.x.0. | e |
|
|
Les informations de cette page s'appliquent à toutes les versions de Shareaza tant qu'il n'y a pas de modification majeur. | e |
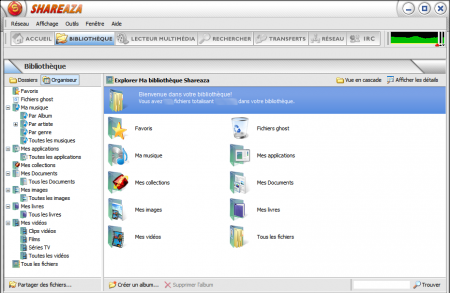
La bibliothèque
La bibliothèque permet de gérer tous les fichiers en partages.
L'organisation des fichiers
Zone de visualisation principale de la bibliothèque
 |
Le panneau "Ajouts Récents" est un historique des fichiers récemment téléchargés. Lorsque l'on clique sur l'un des fichiers de ce panneau, on est automatiquement redirigé sur le dossier qui contient le fichier. Pour configurer le temps de mémorisation du panneau des "Ajouts Récents" rendez-vous sur les réglages Bibliothèque. |
Les boutons
Ils diffèrent en fonction du mode d'affichage :
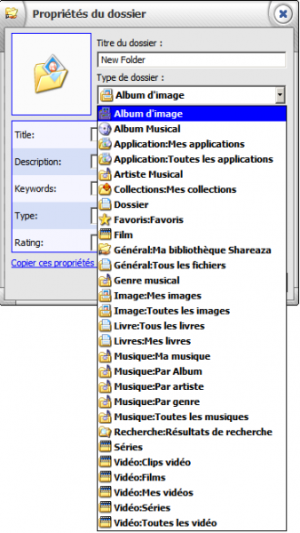 |
En mode Virtuel ou Organiseur, le filtre "type de fichier" est remplacé par un bouton de partage des fichiers. Le bouton Créer un album permet de créer de nouveau albums pour les fichiers partagés, le système reprends celui des Métadata. |
Dans l'organiseur.
Dans la fenêtre principale.
Sur un fichier
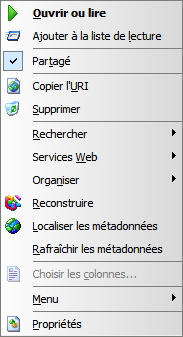 |
Un clic droit sur vos fichiers partagés dans la fenêtre principale, affiche ce menu contextuel.
Ce menu contextuel propose les fonctionnalités habituelles de Shareaza avec en plus :
Maintenir la touche "majuscule" du clavier pour ouvrir l'application par défaut, pour les fichiers autres que multimédia. A partir de "Réglages de shareaza/ bibliothèque", le media player peu être désactivé au profit d'un autre player
|
 |
Propriété de fichier
L'onglet Général
- Universal Resource Names (URNs). Regroupe tous les hashes qui identifient le fichier.
- Fill Attributes : Donne l'extention du fichier
- Location : Renseigne sur l'emplacement où se trouve le fichier sur votre ordinateur.
- Type : Renseigne sur l'extension du fichier
- Modified : La date où le fichier a été pour la dernière fois changé.
- La taille du fichier : Exprimé en MB où KB
Le module Métadata
Cet onglet permet de visualiser des informations très détaillées sur le fichier. Il participe aussi très utilement dans les recherches de fichiers sur les réseaux Il est vivement recommandé de remplir les "métadata" des fichiers partagés.
Pour le faire il faudra auparavant renseigner le schéma où le type de fichier à partagés, (ici application.). Ensuite simplement remplir les différents champs, dans la mesure où les informations sont connues, sinon laisser les champs concernés vide.
L'onglet "My Review" (Ma revision)
L'onglet "My Review" permet de donner une note aux fichiers. Une estimation qui peu être de une à cinq étoiles voir aucune. Il est aussi possible d'écrire un commentaire sur le fichier qui par la suite sera vu dans les résultats de recherche faite par d'autres utilisateurs.
L'onglet "Sharing" (Partage)
Permet de choisir si le fichier doit être partagé où non, et comment il doit l'être.
- Premier choix : Le fichier sera partagé sans restriction.
- Second choix : "Libère" l'option grisée, qui autorise le partage où non.
- Tag de file d'attente.
Permet de choisir entre l'un des deux tags existant, en fonction du fichier.
L'onglet Source
Affiche les sources qui ont étés enregistré lors du téléchargement. Les sources seront partagées avec les autres utilisateurs qui téléchargent le fichier. Ces informations expirent après quelque temps et sont effacés automatiquement.
Navigation: Page d'accueil > Manual/fr > Library Manager/fr