FAQ.Appearance: Difference between revisions
(Link and content update...) |
(→Where can I get more skins for Shareaza?: update link to Deviant art) |
||
| (14 intermediate revisions by 4 users not shown) | |||
| Line 1: | Line 1: | ||
{{ | {{Languages}} | ||
{{ | {{UpdatedPage|2010-02-11|2.5.2.0|}} | ||
This page is there to give an overview over the different ways of changing the GUI (graphical user interface) of Shareaza. | |||
= Languages = | |||
Shareaza has been [[translate]]d into more than 30 languages by the community. Languages are stored in [[skinning|skin]] files, similar to the skin files that can be used to change the look and feel of the application. If you wish to help translating Shareaza into your own (native) language, see the [[Translate.Shareaza]] Wiki page. | |||
To change the applied language skin, go to ''Tools >> Choose a Language...''. In case you need to find the language selection functionality once a foreign language has been applied to Shareaza, the ''Tools'' menu is the 3rd menu from the left (and right) side and the ''Choose a Language...'' entry is preceded with a blue-green world globe icon, directly below the picture icon of ''Choose a Skin...'' and above the Windows Live Messenger symbol like icon used for ''Edit My Profile''. | |||
= Skins = | |||
Display skins can be used to change the look and feel of Shareaza. See the [[Skinning tutorial]] Wiki page if you wish to create your own skin. | |||
== Where can I get more skins for Shareaza? == | == Where can I get more skins for Shareaza? == | ||
There is a [http://www.deviantart.com/customization/skins/?q=shareaza section on deviantART] for Shareaza skins. Or you can check the {{shareaza|addon|addons}}. | |||
You may also find skins through Shareaza by going to to the search page and selecting Skin for '''Look for this type of file'''. For '''Type''' choose Skin from the drop-down box. You will have to specify your search terms as well. If you just want to try to find all skins available on the network then in the regular search box put "sks" and it will work just fine since all skins should end in .sks. | |||
[[Image:skin_ser.png]] | [[Image:skin_ser.png]] | ||
== How do I install a skin? == | == How do I install a skin? == | ||
Double click the .sks file you downloaded. <br /> | Double click the .sks file you downloaded. <br /> | ||
[[Image:skin_installer.png]]<br /> | [[Image:skin_installer.png]]<br /> | ||
| Line 19: | Line 29: | ||
[[Image:skin_installer_select.png]]<br /> | [[Image:skin_installer_select.png]]<br /> | ||
If you decide to do so, Shareaza will switch the skin and display the Skins Settings. Just click ''OK'' and you are settled. | If you decide to do so, Shareaza will switch the skin and display the Skins Settings. Just click ''OK'' and you are settled. | ||
== How do I change the skin? == | == How do I change the skin? == | ||
[[Image:skin_settings.png|200px|right]] | |||
Go to: | Go to: | ||
Tools > Shareaza Settings... > '''Skins''' | |||
Then check the skin(s) you want to use, and click ''Apply''. | |||
= Display Modes = | |||
== What are Simplified, Basic, Normal, Power, Tabbed, and Windowed modes? == | == What are Simplified, Basic, Normal, Power, Tabbed, and Windowed modes? == | ||
See the [[display mode]]s Wiki page for information on 3 different views of Shareaza. | |||
{{Navigation|FAQ}} | |||
Latest revision as of 07:41, 27 April 2014
|
|
[[::FAQ.Appearance|English]] • [[::FAQ.Appearance/de|Deutsch]] • [[::FAQ.Appearance/es|Español]] • [[::FAQ.Appearance/fr|Français]] • [[::FAQ.Appearance/he|עברית]] • [[::FAQ.Appearance/it|Italiano]] • [[::FAQ.Appearance/nl|Nederlands]] • [[::FAQ.Appearance/pl|Polski]] • [[::FAQ.Appearance/pt|Português]] • [[::FAQ.Appearance/ru|Русский]] • [[::FAQ.Appearance/zh-hant|中文(繁體)]] | e |
|
|
This page has been updated on 2010-02-11 for the release of Shareaza v2.5.2.0. | e |
This page is there to give an overview over the different ways of changing the GUI (graphical user interface) of Shareaza.
Languages
Shareaza has been translated into more than 30 languages by the community. Languages are stored in skin files, similar to the skin files that can be used to change the look and feel of the application. If you wish to help translating Shareaza into your own (native) language, see the Translate.Shareaza Wiki page.
To change the applied language skin, go to Tools >> Choose a Language.... In case you need to find the language selection functionality once a foreign language has been applied to Shareaza, the Tools menu is the 3rd menu from the left (and right) side and the Choose a Language... entry is preceded with a blue-green world globe icon, directly below the picture icon of Choose a Skin... and above the Windows Live Messenger symbol like icon used for Edit My Profile.
Skins
Display skins can be used to change the look and feel of Shareaza. See the Skinning tutorial Wiki page if you wish to create your own skin.
There is a section on deviantART for Shareaza skins. Or you can check the ![]() addons.
addons.
You may also find skins through Shareaza by going to to the search page and selecting Skin for Look for this type of file. For Type choose Skin from the drop-down box. You will have to specify your search terms as well. If you just want to try to find all skins available on the network then in the regular search box put "sks" and it will work just fine since all skins should end in .sks.
How do I install a skin?
Double click the .sks file you downloaded.

The Shareaza Skin Installer should pop up; click Install to proceed.
If you want to start using the skin you just installed, click Select Skin

If you decide to do so, Shareaza will switch the skin and display the Skins Settings. Just click OK and you are settled.
How do I change the skin?
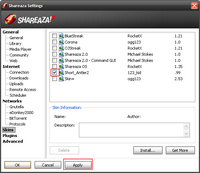
Go to:
Tools > Shareaza Settings... > Skins
Then check the skin(s) you want to use, and click Apply.
Display Modes
What are Simplified, Basic, Normal, Power, Tabbed, and Windowed modes?
See the display modes Wiki page for information on 3 different views of Shareaza.
Navigation: ShareazaWiki > FAQ > FAQ.Appearance
