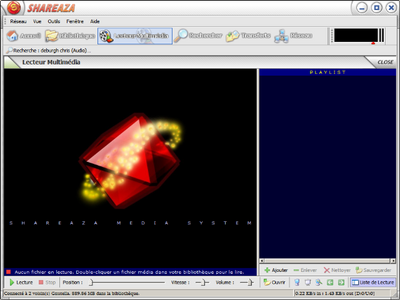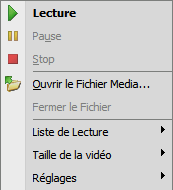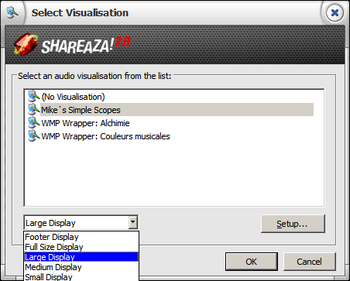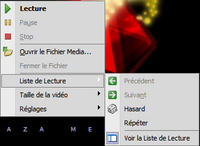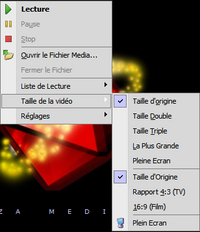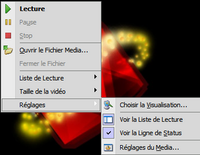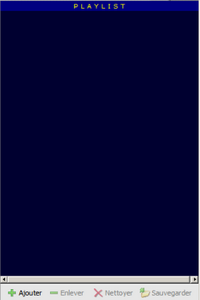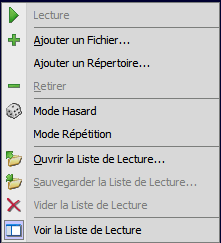Shareaza Media Player/fr: Difference between revisions
No edit summary |
No edit summary |
||
| Line 3: | Line 3: | ||
'''Le Média Player'''' | '''Le Média Player'''' | ||
[[Image:media.png|400px]] | |||
Shareaza possède un lecteur Média qui peut être utilisé pour visualisé tout où parties (previews) des fichiers vidéo, d'écouter vos fichiers musicaux de votre bibliothèque. D'en faire un liste afin de les consulter à votre convenance. Pour résoudre des problemes en jouant des fichiers voyez aussi le page de '''[[Troubleshoot/fr|résolutions de problèmes]]'''. | Shareaza possède un lecteur Média qui peut être utilisé pour visualisé tout où parties (previews) des fichiers vidéo, d'écouter vos fichiers musicaux de votre bibliothèque. D'en faire un liste afin de les consulter à votre convenance. Pour résoudre des problemes en jouant des fichiers voyez aussi le page de '''[[Troubleshoot/fr|résolutions de problèmes]]'''. | ||
| Line 9: | Line 9: | ||
== Le lecteur == | == Le lecteur == | ||
[[Image:lecteur.png|300px]] | |||
Espace de visualisation, c'est dans cette fenêtre qu'apparaîtra la vidéo, où la visualisation d'un fichier musicale, que vous aurez choisi de voir où d'ecouter. | Espace de visualisation, c'est dans cette fenêtre qu'apparaîtra la vidéo, où la visualisation d'un fichier musicale, que vous aurez choisi de voir où d'ecouter. | ||
| Line 15: | Line 15: | ||
== Les fonctions et le menu contextuel == | == Les fonctions et le menu contextuel == | ||
[[Image:fonction1.png]] | |||
[[Image:clic2.png]] | |||
Les fonctions basic d'un lecteur multimédia sont présentent: | Les fonctions basic d'un lecteur multimédia sont présentent: | ||
| Line 26: | Line 27: | ||
* '''Volume.''' Qui permet d'augmenter où de diminuer le son du fichier. N'agit pas sur le volume général de Windows. | * '''Volume.''' Qui permet d'augmenter où de diminuer le son du fichier. N'agit pas sur le volume général de Windows. | ||
[[Image:fonction2.png]] | |||
* '''Ouvrir.''' Permet d'ouvrir n'importe quel fichier multimédia se trouvant sur l'ordinateur. | * '''Ouvrir.''' Permet d'ouvrir n'importe quel fichier multimédia se trouvant sur l'ordinateur. | ||
== | == Cônes d'apparence == | ||
Ces icônes interagissent sur l'apparence du lecteur. (''Détails de gauche à droite''.) | Ces icônes interagissent sur l'apparence du lecteur. (''Détails de gauche à droite''.) | ||
* | * [[Image:221.png]] Permet de choisir de passer en mode plein écran. (''Si la liste, n'est pas désactivée, elle s'affichera dans le plein écran.'') | ||
* | * [[Image:222.png]] Permet de changer le grossissement et le rapport hauteur/largeur du fichier visualisé. | ||
* | * [[Image:223.png]] Ouvre le module des plugins de visualisations, | ||
[[Image:visua.png|350px]] | |||
Il permet de choisir un type de visualisation, pour les fichiers musicaux, il prend aussi en charge les plugins du "Windows Média Player". En cliquant sur "'''Setup'''" on accède aux options de configuration du plugin sélectionné. | Il permet de choisir un type de visualisation, pour les fichiers musicaux, il prend aussi en charge les plugins du "Windows Média Player". En cliquant sur "'''Setup'''" on accède aux options de configuration du plugin sélectionné. | ||
| Line 44: | Line 45: | ||
Pour utiliser les visualisations de shareaza, il faut créé un dossier nommé "'''Vis'''" dans le répertoire d'installation de shareaza. (''Par défaut: c:\Program files\shareaza'') Placer les fichiers dont l'extension est "'''*.svp'''" dans ce nouveau répertoire. | Pour utiliser les visualisations de shareaza, il faut créé un dossier nommé "'''Vis'''" dans le répertoire d'installation de shareaza. (''Par défaut: c:\Program files\shareaza'') Placer les fichiers dont l'extension est "'''*.svp'''" dans ce nouveau répertoire. | ||
[[Image:clic3.png|200px]] | |||
Détails fournis plus bas. | Détails fournis plus bas. | ||
[[Image:clic4.png|200px]] | |||
Permet de choisir dans quel largeur d'écran, l'on souhaite visualisé un fichier vidéo. | Permet de choisir dans quel largeur d'écran, l'on souhaite visualisé un fichier vidéo. | ||
[[Image:clic5.png|200px]] | |||
* '''Choisir une visualisation.''' Détails fournis plus bas. | * '''Choisir une visualisation.''' Détails fournis plus bas. | ||
* '''(Voir la)Liste de lecture.''' Permet d'afficher où de faire disparaître la fenêtre " Liste de lecture". | * '''(Voir la)Liste de lecture.''' Permet d'afficher où de faire disparaître la fenêtre " Liste de lecture". | ||
* '''Voir la ligne de statut.''' Permet d'afficher où non les informations de statut de lecture. (ci-dessous) | * '''Voir la ligne de statut.''' Permet d'afficher où non les informations de statut de lecture. (ci-dessous) | ||
[[Image:statut.png align=center} | |||
* '''Réglages du Média.''' Affiche le module de réglage du média player. | * '''Réglages du Média.''' Affiche le module de réglage du média player. | ||
== Playlist == | == Playlist == | ||
[[Image:playlist.png|200px]] | |||
La playlist, où "'''liste de lecture'''" en français, permet de pré-sélectionner des fichiers multimédia que vous voulez visualiser où ecouter. | La playlist, où "'''liste de lecture'''" en français, permet de pré-sélectionner des fichiers multimédia que vous voulez visualiser où ecouter. | ||
| Line 68: | Line 69: | ||
== Les fonctions et le menu contextuel == | == Les fonctions et le menu contextuel == | ||
[[Image:clic1.png]] | |||
* "'''+'''"''' Ajouter'''. Permet d'ajouter des fichiers à la playlist, où tous dossier du disque dur. | * "'''+'''"''' Ajouter'''. Permet d'ajouter des fichiers à la playlist, où tous dossier du disque dur. | ||
Latest revision as of 01:16, 11 March 2010
|
|
English • Deutsch • Español • Français • עברית • Italiano • Nederlands • Polski • Português • Русский • 中文(繁體) | e |
Le Média Player'
Shareaza possède un lecteur Média qui peut être utilisé pour visualisé tout où parties (previews) des fichiers vidéo, d'écouter vos fichiers musicaux de votre bibliothèque. D'en faire un liste afin de les consulter à votre convenance. Pour résoudre des problemes en jouant des fichiers voyez aussi le page de résolutions de problèmes.
Le lecteur
Espace de visualisation, c'est dans cette fenêtre qu'apparaîtra la vidéo, où la visualisation d'un fichier musicale, que vous aurez choisi de voir où d'ecouter.
Les fonctions basic d'un lecteur multimédia sont présentent:
- Lecture. Qui permet de lancer la lecture d'un fichier multimédia.
- Stop. Qui permet d'arrêter la lecture.
- Position. Qui permet de déterminer, à quel endroit du fichier, on se trouve lors de la lecture.
- Vitesse. Qui permet de choisir à quelle vitesse, l'on souhaite voir où entendre le fichier en lecture.
- Volume. Qui permet d'augmenter où de diminuer le son du fichier. N'agit pas sur le volume général de Windows.
- Ouvrir. Permet d'ouvrir n'importe quel fichier multimédia se trouvant sur l'ordinateur.
Cônes d'apparence
Ces icônes interagissent sur l'apparence du lecteur. (Détails de gauche à droite.)
 Permet de choisir de passer en mode plein écran. (Si la liste, n'est pas désactivée, elle s'affichera dans le plein écran.)
Permet de choisir de passer en mode plein écran. (Si la liste, n'est pas désactivée, elle s'affichera dans le plein écran.) Permet de changer le grossissement et le rapport hauteur/largeur du fichier visualisé.
Permet de changer le grossissement et le rapport hauteur/largeur du fichier visualisé. Ouvre le module des plugins de visualisations,
Ouvre le module des plugins de visualisations,
Il permet de choisir un type de visualisation, pour les fichiers musicaux, il prend aussi en charge les plugins du "Windows Média Player". En cliquant sur "Setup" on accède aux options de configuration du plugin sélectionné.
Pour utiliser les visualisations de shareaza, il faut créé un dossier nommé "Vis" dans le répertoire d'installation de shareaza. (Par défaut: c:\Program files\shareaza) Placer les fichiers dont l'extension est "*.svp" dans ce nouveau répertoire.
Détails fournis plus bas.
Permet de choisir dans quel largeur d'écran, l'on souhaite visualisé un fichier vidéo.
- Choisir une visualisation. Détails fournis plus bas.
- (Voir la)Liste de lecture. Permet d'afficher où de faire disparaître la fenêtre " Liste de lecture".
- Voir la ligne de statut. Permet d'afficher où non les informations de statut de lecture. (ci-dessous)
[[Image:statut.png align=center}
- Réglages du Média. Affiche le module de réglage du média player.
Playlist
La playlist, où "liste de lecture" en français, permet de pré-sélectionner des fichiers multimédia que vous voulez visualiser où ecouter.
- "+" Ajouter. Permet d'ajouter des fichiers à la playlist, où tous dossier du disque dur.
- "-" Enlever. Permet de retirer des fichiers de la playlist.
- "X" Nettoyer. Permet de nettoyer la playlist.
- Mode Hasard. Permet de lire la liste de façon aléatoire.
- Mode Répétition. Permet de lire un fichier en boucle.
- Ouvrir la liste... Permet d'ouvrir une liste qui est sauvegardée sur le disque dur.
- Sauvegarder. Permet de sauvegarder la playlist sur le disque dur
- Voir la liste de lecture. Affiche où non la playlist.