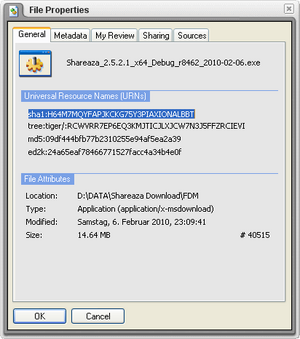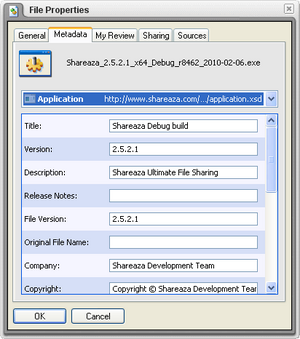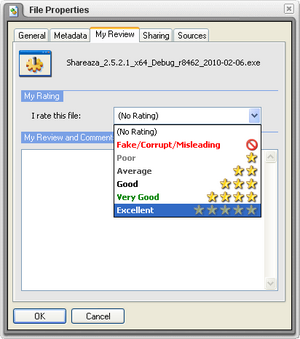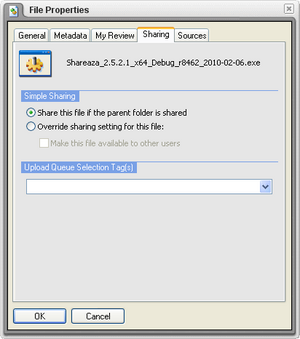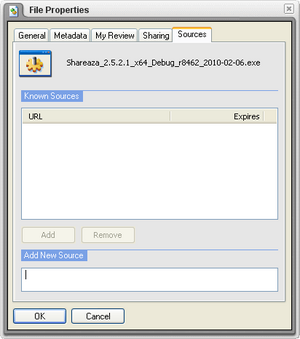Manual.FilePropertiesDialog: Difference between revisions
m (1 revision) |
(Updated the images included on this page...) |
||
| (2 intermediate revisions by 2 users not shown) | |||
| Line 1: | Line 1: | ||
{{ | {{Language}} | ||
= File Properties = | |||
File | The File Properties Dialog allows you to see all the attributes of a file, edit the metadata, set whether the file is shared or not, set the queue tag and review the file. This page is broken down by each tab. A screenshot is shown and then an explanation of all the elements of that screenshot are explained. | ||
==General== | == General == | ||
[[Image:FileProp General.png|300px]] | |||
The '''General Tab''' contains basic information about the file: | The '''General Tab''' contains basic information about the file: | ||
* Universal Resource Names (URNs) | * Universal Resource Names (URNs) | ||
| Line 18: | Line 18: | ||
** The Size of the file in KB or MB usually. | ** The Size of the file in KB or MB usually. | ||
==Metadata== | == Metadata == | ||
[[Image:FileProp Metadata.png|300px]] | |||
The '''Metadata Tab''' allows you to view very detailed information about the file and set your own metadata which can help organize your library and it is shared with others who download your file. | The '''Metadata Tab''' allows you to view very detailed information about the file and set your own metadata which can help organize your library and it is shared with others who download your file. | ||
To begin entering metadata first you have to choose the '''Schema''' or '''Type''' of file by clicking on the drop down box. Once a schema has been chosen you can type in all the information by following what the field names say. If you are unsure about a field you can leave it blank. | To begin entering metadata first you have to choose the '''Schema''' or '''Type''' of file by clicking on the drop down box. Once a schema has been chosen you can type in all the information by following what the field names say. If you are unsure about a field you can leave it blank. | ||
==My Review== | == My Review == | ||
[[Image:FileProp My Review.png|300px]] | |||
The '''My Review Tab''' allows you to give each file a rating from 1 to 5 stars or no rating. You can also write a review of the file which will show up in search results to help other users. | The '''My Review Tab''' allows you to give each file a rating from 1 to 5 stars or no rating. You can also write a review of the file which will show up in search results to help other users. | ||
{{Anchor|sharing}} | {{Anchor|sharing}} | ||
: | == Sharing == | ||
[[Image:FileProp Sharing.png|300px]] | |||
The '''Sharing Tab''' let's you choose how you want this file to be shared and set which queue it can fall in to. | The '''Sharing Tab''' let's you choose how you want this file to be shared and set which queue it can fall in to. | ||
* Simple Sharing | * Simple Sharing | ||
| Line 43: | Line 43: | ||
**Here you can choose the tag that corresponds to a tag that you have set in one of your queues. | **Here you can choose the tag that corresponds to a tag that you have set in one of your queues. | ||
==Sources== | == Sources == | ||
[[Image:FileProp Sources.png|300px]] | |||
The '''Sources Tab''' shows the current alternate sources that you have stored for the file. The sources will be shared with the people who you are uploading to. After about a day they expire and get deleted. You can add your own sources to the list as well but there are some restrictions on what can be added which will be described sometime in the future. | The '''Sources Tab''' shows the current alternate sources that you have stored for the file. The sources will be shared with the people who you are uploading to. After about a day they expire and get deleted. You can add your own sources to the list as well but there are some restrictions on what can be added which will be described sometime in the future. | ||
Latest revision as of 23:31, 31 March 2010
|
|
[[::Manual.FilePropertiesDialog|English]] • [[::Manual.FilePropertiesDialog/de|Deutsch]] • [[::Manual.FilePropertiesDialog/es|Español]] • [[::Manual.FilePropertiesDialog/fr|Français]] • [[::Manual.FilePropertiesDialog/he|עברית]] • [[::Manual.FilePropertiesDialog/it|Italiano]] • [[::Manual.FilePropertiesDialog/nl|Nederlands]] • [[::Manual.FilePropertiesDialog/pl|Polski]] • [[::Manual.FilePropertiesDialog/pt|Português]] • [[::Manual.FilePropertiesDialog/ru|Русский]] • [[::Manual.FilePropertiesDialog/zh-hant|中文(繁體)]] | e |
File Properties
The File Properties Dialog allows you to see all the attributes of a file, edit the metadata, set whether the file is shared or not, set the queue tag and review the file. This page is broken down by each tab. A screenshot is shown and then an explanation of all the elements of that screenshot are explained.
General
The General Tab contains basic information about the file:
- Universal Resource Names (URNs)
- All the hashes that uniquely identify the file. {*you may note that the hashes of certain specific mp3 files differ from those in other p2p applications: this is due to tagless hashing. Tagless hashing can be turned off in the Advanced Options with Library.VirtualFiles set to false. Rebuild the folders in the library (or just rebuild mp3 files) for the change to take effect}
- File Attributes
- Location: Where the file is on your computer.
- Type: The type associated with the file.
- Modified: The date the file was last changed.
- The Size of the file in KB or MB usually.
Metadata
The Metadata Tab allows you to view very detailed information about the file and set your own metadata which can help organize your library and it is shared with others who download your file.
To begin entering metadata first you have to choose the Schema or Type of file by clicking on the drop down box. Once a schema has been chosen you can type in all the information by following what the field names say. If you are unsure about a field you can leave it blank.
My Review
The My Review Tab allows you to give each file a rating from 1 to 5 stars or no rating. You can also write a review of the file which will show up in search results to help other users.
Sharing
The Sharing Tab let's you choose how you want this file to be shared and set which queue it can fall in to.
- Simple Sharing
- If you select the first radio button then it will inheret the shared or not shared status from the parent folder that it is in. If you select the second radio button then you can explicitly set the status of the file regardless of the folder status.
- Upload Queue Selection Tag(s)
- Here you can choose the tag that corresponds to a tag that you have set in one of your queues.
Sources
The Sources Tab shows the current alternate sources that you have stored for the file. The sources will be shared with the people who you are uploading to. After about a day they expire and get deleted. You can add your own sources to the list as well but there are some restrictions on what can be added which will be described sometime in the future.