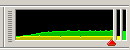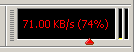Manual.Monitor: Difference between revisions
No edit summary |
|||
| (4 intermediate revisions by the same user not shown) | |||
| Line 1: | Line 1: | ||
{{Language}} | {{Language}} | ||
{{UpdatedPage|2010-03-11|2.5.2.1|}} | |||
== Bandwidth Monitor == | == Bandwidth Monitor == | ||
The bandwidth monitor shows you at a glance how much data is flowing in and out. It sits in the toolbar area and can be switched on and off using the Show Monitor option of the Window menu. If you don't have a Window menu, first change to Power | The bandwidth monitor shows you at a glance how much data is flowing in and out. It sits in the toolbar area and can be switched on and off using the Show Monitor option of the Window menu. If you don't have a Window menu, first change to [[Power Mode]] or [[Windowed Mode]] using the ''View'' menu. | ||
It also allows you to quickly adjust your bandwidth limits so that you don't have to close Shareaza when you want to use your bandwidth for something else. However this only works if you have set bandwidth limits in the [[Options.Uploads|upload]] settings dialog and set your connection details correctly in the [[Options.Connection|connection]] settings dialog. | |||
The mini-graph shows your upload speed in yellow and your download speed in green. If the red little slider is on the right side and the monitor is not red, the bandwidth limits apply as configured. If you move the slider to the left, your limits get scaled down accordingly. | The mini-graph shows your upload speed in yellow and your download speed in green. If the red little slider is on the right side and the monitor is not red, the bandwidth limits apply as configured. If you move the slider to the left, your limits get scaled down accordingly. | ||
[[Image:monitor.png]] | [[Image:monitor.png]] | ||
If you move the slider to its rightmost position, so that the monitor changes to red, no limits apply. | If you move the slider to its rightmost position, so that the monitor changes to red, no limits apply. | ||
[[Image:monitorred.png]] | [[Image:monitorred.png]] | ||
While you move the little red slider the Monitor will look like this: | While you move the little red slider the Monitor will look like this: | ||
[[Image:monitoradjust.png]] | [[Image:monitoradjust.png]] | ||
| Line 18: | Line 23: | ||
For best operation, it is best to leave the slider at the 100% position but if your browsing or game playing, etc, is being hindered, throttle the Shareaza bandwidth down until you find a good balance. Dial-up users will appreciate this feature. | For best operation, it is best to leave the slider at the 100% position but if your browsing or game playing, etc, is being hindered, throttle the Shareaza bandwidth down until you find a good balance. Dial-up users will appreciate this feature. | ||
{{ | {{Navigation|Manual}} | ||
Latest revision as of 00:26, 11 March 2010
|
|
[[::Manual.Monitor|English]] • [[::Manual.Monitor/de|Deutsch]] • [[::Manual.Monitor/es|Español]] • [[::Manual.Monitor/fr|Français]] • [[::Manual.Monitor/he|עברית]] • [[::Manual.Monitor/it|Italiano]] • [[::Manual.Monitor/nl|Nederlands]] • [[::Manual.Monitor/pl|Polski]] • [[::Manual.Monitor/pt|Português]] • [[::Manual.Monitor/ru|Русский]] • [[::Manual.Monitor/zh-hant|中文(繁體)]] | e |
|
|
This page has been updated on 2010-03-11 for the release of Shareaza v2.5.2.1. | e |
Bandwidth Monitor
The bandwidth monitor shows you at a glance how much data is flowing in and out. It sits in the toolbar area and can be switched on and off using the Show Monitor option of the Window menu. If you don't have a Window menu, first change to Power Mode or Windowed Mode using the View menu.
It also allows you to quickly adjust your bandwidth limits so that you don't have to close Shareaza when you want to use your bandwidth for something else. However this only works if you have set bandwidth limits in the upload settings dialog and set your connection details correctly in the connection settings dialog.
The mini-graph shows your upload speed in yellow and your download speed in green. If the red little slider is on the right side and the monitor is not red, the bandwidth limits apply as configured. If you move the slider to the left, your limits get scaled down accordingly.
If you move the slider to its rightmost position, so that the monitor changes to red, no limits apply.
While you move the little red slider the Monitor will look like this:
The little gauges on the right show your upload speed in yellow (left) and your download speed in green (right).
For best operation, it is best to leave the slider at the 100% position but if your browsing or game playing, etc, is being hindered, throttle the Shareaza bandwidth down until you find a good balance. Dial-up users will appreciate this feature.
Navigation: ShareazaWiki > Manual > Manual.Monitor