FAQ.Appearance/nl: Difference between revisions
m (→Wat zijn de Normale, Tabblad en Venster stijlen?: updated flag usage...) |
|||
| (18 intermediate revisions by 2 users not shown) | |||
| Line 1: | Line 1: | ||
{{Languages|FAQ.Appearance}} | {{Languages|FAQ.Appearance}} | ||
Deze pagina toont verschillende manieren om het uiterlijk van de GUI (grafisch user interface) van Shareaza aan te passen. | |||
= Talen = | |||
Shareaza is door onze gebruikers in meer dan 30 talen [[translate/nl|vertaald]]. Talen worden opgeslagen in [[skinning|skin]] bestanden, vergelijkbaar met de skin bestanden die een andere optionele GUI van de applicatie bevatten. Als je wilt helpen met de vertaling in je eigen taal, lees dan [[Translate.Shareaza| deze pagina]]. | |||
Om een andere taal te kiezen, ga naar ''Tools >> Een taal kiezen...''. Als er een voor jou vreemde taal is ingesteld, dan is ''Tools'' de derde keuze in het menu, en de taalkeuze de keuze achter het icoontje met de wereldbol. | |||
= Skins (Thema)= | |||
Door een andere skin te kiezen kan het uiterlijk van Shareaza (de GUI) worden gewijzigd. Lees [[Skinning tutorial|deze uitleg]] als je een eigen skin wilt maken. | |||
== Waar kan ik meer thema's voor Shareaza halen? == | == Waar kan ik meer thema's voor Shareaza halen? == | ||
Er is een [http://www.deviantart.com/customization/skins/?q=shareaza sectie op deviantART] met Shareaza skins. | |||
Op de website van Shareaza is een tab met de naam {{shareaza|addon|Aanvullingen}} die je doorstuurt naar pagina's waar je meer thema's (skins) kunt downloaden. | |||
Je kunt ook in Shareaza naar thema's zoeken door naar de zoekpagina te gaan en voor Skin te kiezen bij "Zoek naar dit bestandstype" en vervolgens te gaan zoeken. Als je alle beschikbare skins wilt vinden vul dan "sks" in, want het bestandstype is .sks. | |||
[[Image:NL SearchSkin.png]] | |||
== Hoe installeer ik een skin? == | |||
Dubbelklik op het gedownloade .sks bestand. <br /> | |||
[[Image:skin_installer.png]]<br /> | |||
De '''Shareaza Skin Installer''' moet actief worden ; klik op ''Install'' om verder te gaan. | |||
[[Image: | Als je de skin wilt gaan gebruiken, klik dan op ''Select Skin''<br /> | ||
[[Image:skin_installer_select.png]]<br /> | |||
Als je besluit om dat te doen, dan worden de de instellingen van de skin getoond. Klik vervolgens op ''OK'' en je bent van skin veranderd. | |||
== | == Hoe wijzig ik van het uiterlijk van Shareaza? == | ||
[[Image:skin_settings.png|200px|right]] | |||
Ga naar: | |||
Tools > Shareaza instellingen... > '''Skins''' | |||
Vink de skin aan die je wilt gaan gebruiken en klik op ''Toepassen''. | |||
= Wat zijn de Normale, Tabblad en Venster stijlen? = | |||
''' | '''[[Display mode/nl#Normale stijl|Normale stijl]]''' Bedoeld voor de normale gebruiker. Het geeft een gemakkelijk te begrijpen één venster interface. | ||
''' | '''[[Display mode/nl#Tabbladstijl|Tabbladstijl]]''' lijkt op de normale stijl, maar heeft extra functies die normale gebruikers mogelijk in de war brengen en die niet nodig zijn voor een betere ervaring met Shareaza. Je moet de Tabbladstijl niet gebruiken als je geen ervaring hebt met file-sharing programma's. | ||
''' | '''[[Display mode/nl#Vensterstijl|Vensterstijl]]''' heeft een geavanceerdere interface die alleen interessant is voor degenen die meer willen dan het "gewone" file-sharing. Deze stijl is niet aan te bevelen voor de meeste gebruikers aangezien deze stijl ingewikkeld is. | ||
Latest revision as of 13:08, 1 June 2014
|
|
English • Deutsch • Español • Français • עברית • Italiano • Nederlands • Polski • Português • Русский • 中文(繁體) | e |
Deze pagina toont verschillende manieren om het uiterlijk van de GUI (grafisch user interface) van Shareaza aan te passen.
Talen
Shareaza is door onze gebruikers in meer dan 30 talen vertaald. Talen worden opgeslagen in skin bestanden, vergelijkbaar met de skin bestanden die een andere optionele GUI van de applicatie bevatten. Als je wilt helpen met de vertaling in je eigen taal, lees dan deze pagina.
Om een andere taal te kiezen, ga naar Tools >> Een taal kiezen.... Als er een voor jou vreemde taal is ingesteld, dan is Tools de derde keuze in het menu, en de taalkeuze de keuze achter het icoontje met de wereldbol.
Skins (Thema)
Door een andere skin te kiezen kan het uiterlijk van Shareaza (de GUI) worden gewijzigd. Lees deze uitleg als je een eigen skin wilt maken.
Er is een sectie op deviantART met Shareaza skins.
Op de website van Shareaza is een tab met de naam ![]() Aanvullingen die je doorstuurt naar pagina's waar je meer thema's (skins) kunt downloaden.
Aanvullingen die je doorstuurt naar pagina's waar je meer thema's (skins) kunt downloaden.
Je kunt ook in Shareaza naar thema's zoeken door naar de zoekpagina te gaan en voor Skin te kiezen bij "Zoek naar dit bestandstype" en vervolgens te gaan zoeken. Als je alle beschikbare skins wilt vinden vul dan "sks" in, want het bestandstype is .sks.
Hoe installeer ik een skin?
Dubbelklik op het gedownloade .sks bestand.

De Shareaza Skin Installer moet actief worden ; klik op Install om verder te gaan.
Als je de skin wilt gaan gebruiken, klik dan op Select Skin

Als je besluit om dat te doen, dan worden de de instellingen van de skin getoond. Klik vervolgens op OK en je bent van skin veranderd.
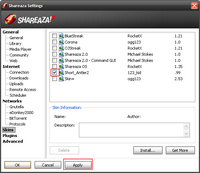
Ga naar:
Tools > Shareaza instellingen... > Skins
Vink de skin aan die je wilt gaan gebruiken en klik op Toepassen.
Wat zijn de Normale, Tabblad en Venster stijlen?
Normale stijl Bedoeld voor de normale gebruiker. Het geeft een gemakkelijk te begrijpen één venster interface.
Tabbladstijl lijkt op de normale stijl, maar heeft extra functies die normale gebruikers mogelijk in de war brengen en die niet nodig zijn voor een betere ervaring met Shareaza. Je moet de Tabbladstijl niet gebruiken als je geen ervaring hebt met file-sharing programma's.
Vensterstijl heeft een geavanceerdere interface die alleen interessant is voor degenen die meer willen dan het "gewone" file-sharing. Deze stijl is niet aan te bevelen voor de meeste gebruikers aangezien deze stijl ingewikkeld is.
