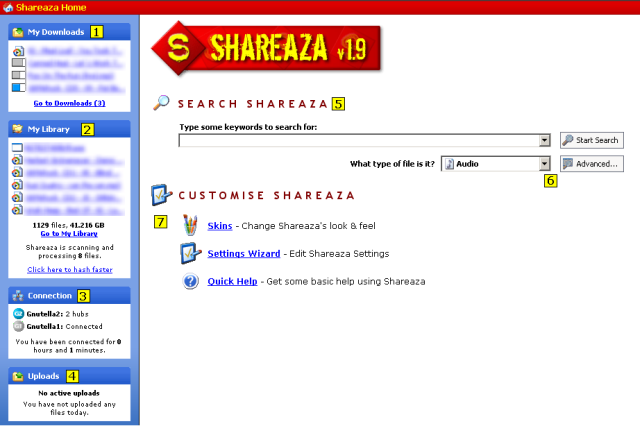Manual.Home/nl: Difference between revisions
m (→Home) |
mNo edit summary |
||
| (5 intermediate revisions by the same user not shown) | |||
| Line 2: | Line 2: | ||
== Home == | == Home == | ||
[[Image:HomeTab.png]] | |||
Dit is het beginscherm nadat je Shareaza hebt opgestart. | Dit is het beginscherm nadat je Shareaza hebt opgestart. | ||
Het geeft je een overzicht van wat Shareaza doet. | Het geeft je een overzicht van wat Shareaza doet. | ||
'''1: Mijn Downloads''' Toont je huidige actieve downloads. Je kunt naar de Downloads/Verkeer gaan door op de “Ga naar Downloads”-link te klikken. Het getal naast de link, ( | '''1: Mijn Downloads''' Toont je huidige actieve downloads. Je kunt naar de Downloads/Verkeer gaan door op de “Ga naar Downloads”-link te klikken. Het getal naast de link, (3) op het plaatje, is het aantal downloads dat beschikbare bronnen heeft. | ||
'''2:Mijn Bibliotheek''' Toont een lijst met files die recentelijk zijn gedownload. In de “Recente bestanden” van de [[Options.Library/nl|Bibliotheek instellingen]] kun je aangeven hoe lang de bestanden hier getoond worden. | '''2:Mijn Bibliotheek''' Toont een lijst met files die recentelijk zijn gedownload. In de “Recente bestanden” van de [[Options.Library/nl|Bibliotheek instellingen]] kun je aangeven hoe lang de bestanden hier getoond worden. | ||
Het geeft ook de hoeveelheid gegevens in je bibliotheek aan. Je kunt naar je bibliotheek gaan door op de link “Ga naar mijn bibliotheek” te klikken. | Het geeft ook de hoeveelheid gegevens in je bibliotheek aan. Je kunt naar je bibliotheek gaan door op de link “Ga naar mijn bibliotheek” te klikken. | ||
Als Shareaza je huidige files aan het doornemen is, zie je het bericht “Shareaza is bezig ‘zoveel’ files te scannen en te verwerken”. Met | Als Shareaza je huidige files aan het doornemen is, zie je het bericht “Shareaza is bezig ‘zoveel’ files te scannen en te verwerken”. Met ‘hashing’ word bedoeld dat Shareaza al je files aan het bekijken is, een hash voor ze creëert en ze vervolgens in de juiste categorie in de [[Library Manager|bibliotheek]] plaatst. Het doornemen is van wezenlijk belang voor ieder [[P2P network/nl|P2P-netwerk]]. Het is normaal dat het doornemen van je bestanden enige tijd in beslag neemt. Je kunt op de link “Klik hier om het doornemen te versnellen” klikken om Shareaza zo vlug als mogelijk de bestanden | ||
door te laten nemen, maar dat kan resulteren dat je computer erg traag reageert. Je kunt de snelheid van het doornemen verminderen door op dezelfde link te klikken die nu “Klik hier om het doornemen te vertragen” wordt genoemd. Lees ook [[Options.Advanced/nl|de geavanceerde instellingen]]. | |||
'''3: Netwerk''' Laat zien óf en hoe goed je bent verbonden met de individuele netwerken | '''3: Netwerk''' Laat zien óf en hoe goed je bent verbonden met de individuele netwerken [[gnutella/nl|Gnutella]], [[Gnutella2/nl|Gnutella2]], [[eDonkey2000/nl|eDonkey2000]] en [[DC++]]. Het geeft ook aan hoelang Shareaza al is verbonden (Je bent nu ‘zoveel’ uur en ‘zoveel’ minuten verbonden). | ||
'''4: Uploads''' | '''4: Uploads''' Geeft het aantal actieve uploads aan. | ||
'''5: Zoeken''' Dit gedeelte zul je waarschijnlijk het meest gebruiken. Van hieruit kunnen je zoekopdrachten gestart worden naar alle verbonden P2P-netwerken. Als je iets speciaals zoekt, probeer dat dan zo gericht mogelijk te doen; het geeft betere resultaten en het bespaart je netwerkcapaciteit. De volgorde van de woorden en het gebruik van kleine letters of hoofdletters maakt niets uit. Shareaza zal files die tenminste drie van de opgegeven woorden bevatten weergeven. Lees [[SearchTipsByMike/nl|Mike's Zoektips]] voor betere zoekresultaten. | |||
'''6: Bestandstype en uitgebreid''' In het menulijstje kun je aangeven naar wat voor een bestandstype je zoekt; bij voorbeeld Audio bestanden. Als je de knop “Uitgebreid” aanklikt, krijg je een zoekscherm te zien waar je kunt zoeken naar de data zoals wanneer het album is uitgebracht, de titel et cetera. | |||
'''7: Shareaza aanpassen''' Dit zijn links die je de mogelijkheid bieden om de werking van Shareaza te veranderen. | |||
De '''“Skins”'''-link opent een venster dat je de mogelijkheid biedt een ander uiterlijk (of taal) te kiezen. | |||
Met de link '''“SnelStart wizard”''' kun je gemakkelijk Shareaza optimaliseren. Dit heb je waarschijnlijk al gedaan toen je Shareaza voor het eerst opstartte. | |||
De '''“Help”'''-link zorgt ervoor dat je hier, in de Wiki, komt. | |||
'''7: Shareaza | |||
De '''“Skins”'''-link opent een | |||
Met de link ''' | |||
De '''“Help”'''-link | |||
Latest revision as of 13:06, 6 February 2014
|
|
English • Deutsch • Español • Français • עברית • Italiano • Nederlands • Polski • Português • Русский • 中文(繁體) | e |
Home
Dit is het beginscherm nadat je Shareaza hebt opgestart. Het geeft je een overzicht van wat Shareaza doet.
1: Mijn Downloads Toont je huidige actieve downloads. Je kunt naar de Downloads/Verkeer gaan door op de “Ga naar Downloads”-link te klikken. Het getal naast de link, (3) op het plaatje, is het aantal downloads dat beschikbare bronnen heeft.
2:Mijn Bibliotheek Toont een lijst met files die recentelijk zijn gedownload. In de “Recente bestanden” van de Bibliotheek instellingen kun je aangeven hoe lang de bestanden hier getoond worden. Het geeft ook de hoeveelheid gegevens in je bibliotheek aan. Je kunt naar je bibliotheek gaan door op de link “Ga naar mijn bibliotheek” te klikken.
Als Shareaza je huidige files aan het doornemen is, zie je het bericht “Shareaza is bezig ‘zoveel’ files te scannen en te verwerken”. Met ‘hashing’ word bedoeld dat Shareaza al je files aan het bekijken is, een hash voor ze creëert en ze vervolgens in de juiste categorie in de bibliotheek plaatst. Het doornemen is van wezenlijk belang voor ieder P2P-netwerk. Het is normaal dat het doornemen van je bestanden enige tijd in beslag neemt. Je kunt op de link “Klik hier om het doornemen te versnellen” klikken om Shareaza zo vlug als mogelijk de bestanden door te laten nemen, maar dat kan resulteren dat je computer erg traag reageert. Je kunt de snelheid van het doornemen verminderen door op dezelfde link te klikken die nu “Klik hier om het doornemen te vertragen” wordt genoemd. Lees ook de geavanceerde instellingen.
3: Netwerk Laat zien óf en hoe goed je bent verbonden met de individuele netwerken Gnutella, Gnutella2, eDonkey2000 en DC++. Het geeft ook aan hoelang Shareaza al is verbonden (Je bent nu ‘zoveel’ uur en ‘zoveel’ minuten verbonden).
4: Uploads Geeft het aantal actieve uploads aan.
5: Zoeken Dit gedeelte zul je waarschijnlijk het meest gebruiken. Van hieruit kunnen je zoekopdrachten gestart worden naar alle verbonden P2P-netwerken. Als je iets speciaals zoekt, probeer dat dan zo gericht mogelijk te doen; het geeft betere resultaten en het bespaart je netwerkcapaciteit. De volgorde van de woorden en het gebruik van kleine letters of hoofdletters maakt niets uit. Shareaza zal files die tenminste drie van de opgegeven woorden bevatten weergeven. Lees Mike's Zoektips voor betere zoekresultaten.
6: Bestandstype en uitgebreid In het menulijstje kun je aangeven naar wat voor een bestandstype je zoekt; bij voorbeeld Audio bestanden. Als je de knop “Uitgebreid” aanklikt, krijg je een zoekscherm te zien waar je kunt zoeken naar de data zoals wanneer het album is uitgebracht, de titel et cetera.
7: Shareaza aanpassen Dit zijn links die je de mogelijkheid bieden om de werking van Shareaza te veranderen. De “Skins”-link opent een venster dat je de mogelijkheid biedt een ander uiterlijk (of taal) te kiezen. Met de link “SnelStart wizard” kun je gemakkelijk Shareaza optimaliseren. Dit heb je waarschijnlijk al gedaan toen je Shareaza voor het eerst opstartte. De “Help”-link zorgt ervoor dat je hier, in de Wiki, komt.