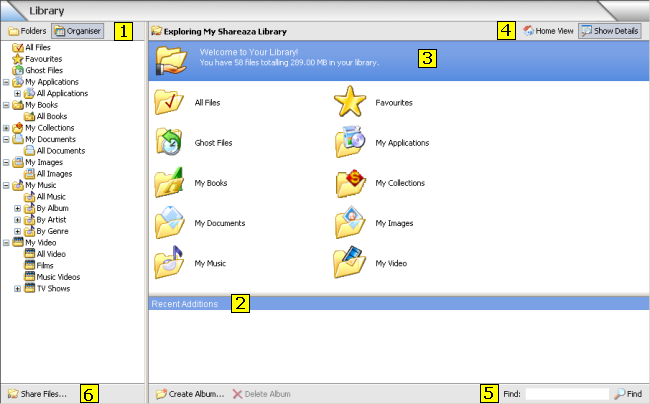Library Manager/es: Difference between revisions
m (1 revision) |
No edit summary |
||
| Line 1: | Line 1: | ||
= Mi Colección = | |||
La ventana '''Mi Colección''' le permite manejar todos tus archivos desde Shareaza. | La ventana '''Mi Colección''' le permite manejar todos tus archivos desde Shareaza. | ||
| Line 7: | Line 7: | ||
'''1. Seleccionador de modo:''' Mi Colección tiene dos modos de exploración: Físicamente (Carpetas) y Virtualmente(Organizador). El modo físico o por carpetas muestra sus archivos y carpetas como están almacenados es su disco duro. En el modo virtual u organizador, Shareaza organiza sus archivos de acuerdo a su contenido. No importa donde tenga almacenados sus archivos mp3, estos aparecerán en la carpeta My Music (en el organizador), una vez ahí son separados nuevamente en carpetas de acuerdo al album, artista o género. Nota: dentro de Mi Colección un archivo puede encontrarse en más de una carpeta virtual a la vez, pero sigue siendo un mismo archivo físicamente. | '''1. Seleccionador de modo:''' Mi Colección tiene dos modos de exploración: Físicamente (Carpetas) y Virtualmente(Organizador). El modo físico o por carpetas muestra sus archivos y carpetas como están almacenados es su disco duro. En el modo virtual u organizador, Shareaza organiza sus archivos de acuerdo a su contenido. No importa donde tenga almacenados sus archivos mp3, estos aparecerán en la carpeta My Music (en el organizador), una vez ahí son separados nuevamente en carpetas de acuerdo al album, artista o género. Nota: dentro de Mi Colección un archivo puede encontrarse en más de una carpeta virtual a la vez, pero sigue siendo un mismo archivo físicamente. | ||
'''2. Adiciones recientes:''' Shareaza registra los últimos archivos descargados en la lista de Adiciones Recientes. Si da click en alguno de los vínculos seleccionará el archivo, y aparecerá más información acerca de él. Para borrar esta lista use el botón localizado en la [[ | '''2. Adiciones recientes:''' Shareaza registra los últimos archivos descargados en la lista de Adiciones Recientes. Si da click en alguno de los vínculos seleccionará el archivo, y aparecerá más información acerca de él. Para borrar esta lista use el botón localizado en la [[Options.Library/es|ventana de configuración de Mi Colección]]. | ||
'''3. Área principal:''' En esta área puede ver el contenido de las carpetas o las canciones de un album si ha seleccionado uno. | '''3. Área principal:''' En esta área puede ver el contenido de las carpetas o las canciones de un album si ha seleccionado uno. | ||
| Line 22: | Line 22: | ||
'''6: Compartir Carpetas...:''' Este botón abre el "Manejador de Carpetas en Mi Colección", el cual le permite agregar o quitar carpetas a Mi Colección. Tener una carpeta en Mi Colección no significa que esté compartida. Puede dejar de compartirlas usando el menú contextual que aparece al dar click sobre la carpeta deseada. | '''6: Compartir Carpetas...:''' Este botón abre el "Manejador de Carpetas en Mi Colección", el cual le permite agregar o quitar carpetas a Mi Colección. Tener una carpeta en Mi Colección no significa que esté compartida. Puede dejar de compartirlas usando el menú contextual que aparece al dar click sobre la carpeta deseada. | ||
== Menú contextual en el modo Organizador == | |||
[[Image:micoleccionmenucontextual1.png]] | [[Image:micoleccionmenucontextual1.png]] | ||
'''Reproducir Album:''' Agrega al [[ | '''Reproducir Album:''' Agrega al [[Manual.MediaPlayer/es|Reproductor]] todos los archivos que están dentro del album seleccionado. | ||
'''Borrar:''' Elimina de Mi Colección la carpeta seleccionada. Sólo borra la carpeta dentro de Shareaza no físicamente, los archivos dentro de ella no son eliminados. | '''Borrar:''' Elimina de Mi Colección la carpeta seleccionada. Sólo borra la carpeta dentro de Shareaza no físicamente, los archivos dentro de ella no son eliminados. | ||
| Line 39: | Line 39: | ||
'''Propiedades de Album:''' Abre la ventana de dialólgo Propiedades del Album, la cual permite establecer las propiedades del album y añadir Metadatos (Metadata) a todos los archivos dentro de la carpeta seleccionada. Añadir Metadatos a un archivo no lo modifica. Los Metadatos son almacenados en un archivo XML, el cuál se encuentra en la carpeta Metadata, que es creada en todos las carpetas que se han agregado a Mi Colección de Shareaza. | '''Propiedades de Album:''' Abre la ventana de dialólgo Propiedades del Album, la cual permite establecer las propiedades del album y añadir Metadatos (Metadata) a todos los archivos dentro de la carpeta seleccionada. Añadir Metadatos a un archivo no lo modifica. Los Metadatos son almacenados en un archivo XML, el cuál se encuentra en la carpeta Metadata, que es creada en todos las carpetas que se han agregado a Mi Colección de Shareaza. | ||
== Menú Contextual en modo Carpetas == | |||
[[Image:micoleccionmenucontextual2.png]] | [[Image:micoleccionmenucontextual2.png]] | ||
| Line 57: | Line 56: | ||
'''Propiedades de Archivo:''' Abre la ventana de diálogo Propiedades de Archivo. | '''Propiedades de Archivo:''' Abre la ventana de diálogo Propiedades de Archivo. | ||
== Menú Contextual usado en un archivo == | |||
[[Image:micoleccionmenucontextual3.png]] | [[Image:micoleccionmenucontextual3.png]] | ||
'''Open or Play''' Abre el archivo seleccionado en el [[ | '''Open or Play''' Abre el archivo seleccionado en el [[Manual.MediaPlayer/es|Reproductor]] si es un archivo multimedia. Mantenga presionada la tecla Shift para abrir el archivocon la aplicación predeterminada del sistema. Puede deshabilitar el Reproductor en la Configuración. Si el archivo no es un archivo multimedia, se abrirá con la aplicación a la que esté asociado. | ||
'''Agregar a Playlist''' Agrega el archivo seleccionado a la Playlist (Lista de Reproducción) del [[ | '''Agregar a Playlist''' Agrega el archivo seleccionado a la Playlist (Lista de Reproducción) del [[Manual.MediaPlayer/es|Reproductor]]. | ||
'''Compatido:''' Específica si un archivo está compartido o no. | '''Compatido:''' Específica si un archivo está compartido o no. | ||
| Line 83: | Line 81: | ||
'''Propiedades de Archivo:''' Abre la ventana de diálogo Propiedades de Archivo. | '''Propiedades de Archivo:''' Abre la ventana de diálogo Propiedades de Archivo. | ||
== Menú contextual usado en varios archivos == | |||
La diferencia principal entre seleccionar un archivo o varios, es que la opción '''Copiar URI''' cambiará a '''Exportar URIs...''', el cuál es una poderoso y flexible método de exportar información acerca de los archivos en Mi Colección. | La diferencia principal entre seleccionar un archivo o varios, es que la opción '''Copiar URI''' cambiará a '''Exportar URIs...''', el cuál es una poderoso y flexible método de exportar información acerca de los archivos en Mi Colección. | ||
== Exportar URIs == | |||
[[Image:export_uri_dialog2.png]] | [[Image:export_uri_dialog2.png]] | ||
Esta es una característica muy poderosa que permite obtener mucha información acerca los archivos en un formato que pueden, por ejemplo, [[ | Esta es una característica muy poderosa que permite obtener mucha información acerca los archivos en un formato que pueden, por ejemplo, [[Magnet link|copiar a una página web]] para compartir con los demás. | ||
El texto dentro de la caja es usado para crear el texto exportado. Cualquier cosa en corchetes es llamado token, y será remplazado por parte de la información acerca. Shareaza incluye una lista preestablecida (Presets) para hacer las cosas más fáciles. | El texto dentro de la caja es usado para crear el texto exportado. Cualquier cosa en corchetes es llamado token, y será remplazado por parte de la información acerca. Shareaza incluye una lista preestablecida (Presets) para hacer las cosas más fáciles. | ||
Revision as of 00:49, 8 March 2010
Mi Colección
La ventana Mi Colección le permite manejar todos tus archivos desde Shareaza.
1. Seleccionador de modo: Mi Colección tiene dos modos de exploración: Físicamente (Carpetas) y Virtualmente(Organizador). El modo físico o por carpetas muestra sus archivos y carpetas como están almacenados es su disco duro. En el modo virtual u organizador, Shareaza organiza sus archivos de acuerdo a su contenido. No importa donde tenga almacenados sus archivos mp3, estos aparecerán en la carpeta My Music (en el organizador), una vez ahí son separados nuevamente en carpetas de acuerdo al album, artista o género. Nota: dentro de Mi Colección un archivo puede encontrarse en más de una carpeta virtual a la vez, pero sigue siendo un mismo archivo físicamente.
2. Adiciones recientes: Shareaza registra los últimos archivos descargados en la lista de Adiciones Recientes. Si da click en alguno de los vínculos seleccionará el archivo, y aparecerá más información acerca de él. Para borrar esta lista use el botón localizado en la ventana de configuración de Mi Colección.
3. Área principal: En esta área puede ver el contenido de las carpetas o las canciones de un album si ha seleccionado uno.
4. Vistas: Este botón permite cambiar las vistas. Los modos disponibles son:
- Mostrar detalles
- Ver en Lista
- Ver en iconos
- Vistas previas pequeñas (Vista en miniaturas)
- Vista de album
5. Find: Find (buscar) le permite buscar archivos en su colección. Esta opción usa el mismo mecánismo de búsqueda usado en las redes. Esto siginifica que las búsquedas de subcadenas sólo funcionan si la palabra que está usando para buscar es el nombre del archivo menos la última letra o las dos últimas letras.
6: Compartir Carpetas...: Este botón abre el "Manejador de Carpetas en Mi Colección", el cual le permite agregar o quitar carpetas a Mi Colección. Tener una carpeta en Mi Colección no significa que esté compartida. Puede dejar de compartirlas usando el menú contextual que aparece al dar click sobre la carpeta deseada.
Menú contextual en el modo Organizador
File:Micoleccionmenucontextual1.png
Reproducir Album: Agrega al Reproductor todos los archivos que están dentro del album seleccionado.
Borrar: Elimina de Mi Colección la carpeta seleccionada. Sólo borra la carpeta dentro de Shareaza no físicamente, los archivos dentro de ella no son eliminados.
Rehacer: Hace que Shareaza vuelva a leer la información de los archivos y vuelva a calcular el hash de ellos.
Exportar Colección... Crea un archivo XML que puede ser usado como base para un archivo de Colección.
Nueva Carpeta... Crea una nueva carpeta. Esta carpeta no es creada en su disco duro, es una carpeta virtual y sólo existe dentro de Mi Colección. Crear carpetas le permite organizar sus archivos de manera más eficiente.
Propiedades de Archivo: Abre la ventana de diálogo Propiedades de Archivo.
Propiedades de Album: Abre la ventana de dialólgo Propiedades del Album, la cual permite establecer las propiedades del album y añadir Metadatos (Metadata) a todos los archivos dentro de la carpeta seleccionada. Añadir Metadatos a un archivo no lo modifica. Los Metadatos son almacenados en un archivo XML, el cuál se encuentra en la carpeta Metadata, que es creada en todos las carpetas que se han agregado a Mi Colección de Shareaza.
Menú Contextual en modo Carpetas
File:Micoleccionmenucontextual2.png
Explorar: Abre la carpeta seleccionado en el Explorador de Windows.
Borrar: Elimina la carpeta seleccionada de Mi Colección. Sólo borra la carpeta dentro de Shareaza, no físicamente, los archivos dentro de ella no son eliminados.
Compatido: Permite compartir o no una carpeta. Las carpetas no compartidas tienen el icono de una pequeño candado. ![]()
Escanear: Hace que Shareaza haga una escaneo de la carpeta seleccionada para encontrar archivos modificados o nuevos.
Rehacer: Hace que Shareaza vuelva a leer la información de los archivos y vuelva a calcular el hash de ellos.
Compartir Archivos... Este botón abre el "Manejador de Carpetas en Mi Colección", el cual le permite agregar o quitar carpetas a Mi Colección. Tener una carpeta en Mi Colección no significa que esté compartida. Puede dejar de compartirlas usando el menú contextual que aparece al dar click sobre la carpeta deseada.
Propiedades de Archivo: Abre la ventana de diálogo Propiedades de Archivo.
Menú Contextual usado en un archivo
File:Micoleccionmenucontextual3.png
Open or Play Abre el archivo seleccionado en el Reproductor si es un archivo multimedia. Mantenga presionada la tecla Shift para abrir el archivocon la aplicación predeterminada del sistema. Puede deshabilitar el Reproductor en la Configuración. Si el archivo no es un archivo multimedia, se abrirá con la aplicación a la que esté asociado.
Agregar a Playlist Agrega el archivo seleccionado a la Playlist (Lista de Reproducción) del Reproductor.
Compatido: Específica si un archivo está compartido o no.
Copiar URI Abre la ventana de diálogo Copiar URI, la cual permite copiar el URI del archivo seleccionado. Existen dos tipos de URI's que pueden ser copiadas: [MagnetsMakeAndUse vínculos Magnet] y vínculos ed2k. Los vínculos Magnet son los preferidos por las redes Gnutella y G2, aunque en teoría pueden ser usados por cualquier red P2P. Los vínculos ed2k links sólo funcionan en la red ed2k, sin embargo muchas aplicaciones que usan Gnutella también los soportan.
Borrar: Mueve el archivo a la Papelera de Reciclaje.
Search For: Le permite buscar este archivo por medio del hash, buscar archivos similares al nombre o archivos del mismo album o artista.
Web Services: Le permite usar los servicios de Bitzi. Si elige esa opción, Shareaza transmitirá toda la información que posee acerca del archivo y lo llevará al servicio seleccionado para mostrarle toda la información que ellos saben acerca del archivo. La opción Adquirir Metadata intentará obtener la metadata del archivo por medio de Bitzi.
Organise: Le permite mover, renombrar, o cpoiar un archivo. Si se encuentra en el modo Organizador, también podrá remover un archivo del album actual.
Elegir Columnas: Le permite seleccionar que columnas mostrar, por ejemplo, Nombre, Tamaño, Bitrate, Tipo, etc.
Propiedades de Archivo: Abre la ventana de diálogo Propiedades de Archivo.
Menú contextual usado en varios archivos
La diferencia principal entre seleccionar un archivo o varios, es que la opción Copiar URI cambiará a Exportar URIs..., el cuál es una poderoso y flexible método de exportar información acerca de los archivos en Mi Colección.
Exportar URIs
Esta es una característica muy poderosa que permite obtener mucha información acerca los archivos en un formato que pueden, por ejemplo, copiar a una página web para compartir con los demás.
El texto dentro de la caja es usado para crear el texto exportado. Cualquier cosa en corchetes es llamado token, y será remplazado por parte de la información acerca. Shareaza incluye una lista preestablecida (Presets) para hacer las cosas más fáciles.
Presets:
- Magnet: Crea una lista de Magnet URIs.
- Gnutella: Crea una list de Gnutella URIs. Ya np son usados, utilice vínculos Magnet en vez de estos.
- eDonkey: Crea una lista de URIs compatible con eDonkey.
- Magnet HTML: Crea una lista de enlaces Magnet para [MagnetsMakeAndUse ponerlos en una página web].
- Gnutella HTML: Crea una lista de enlaces Gnutella para ponerlos en una página web. Ya no son usados, utilice Magnet HTML en vez de estos.
- eDonkey HTML: Crea una lista de enlaces eDonkey para ponerlos en una página web.
Tokens:: Si ninguna de las plantillas preestablecidas le funciona, puede usar tokens para personalizar como debe de exportarse los archivos. Un token puede añadirse de dos formas, escriba el token entre corchetes o seleccione uno de la lista Insert Token.
- Tiger Root: Inserts the TigerTree hash (aka TTH) of the file. Puede escribirlo así: [TIGER].
- SHA1: Inserta el hash SHA1. Puede escribirlo así: [SHA1].
- MD5: Inserta el hash MD5. Puede escribirlo así: [MD5].
- ED2K (CMD4): Inserta el hash eDonkey. Puede escribirlo así: [ED2K].
- Filename: Inserta el nombre completo del archivo. Puede escribirlo así:[Name].
- Filename (URI): Inserta el nombre completo del archivo con caracteres especiales,. Debe ser usado cuando el enlace se va a poner en una página web.Puede escribirlo así: [NameURI].
- Base Filename: Inserta el nombre del archivo sin extensión. Puede escribirlo así: [FileBase].
- File Extension: Inserta la extensión del archivo. Puede escribirlo así: [FileExt].
- File Size: Inserta el tamaño del archivo en megabytes. Puede escribirlo así: [Size].
- File Size (bytes): Inserta el tamaño del archivo en bytes. Puede escribirlo así: [ByteSize].
- Folder Path: Inserta la ruta completa del archivo en la computadora incluyendo la letra de la unidad. Puede escribirlo así: [Path].
- Local Host: Inserta su dirección IP. Probablemente sólo funcionará si específico si IP en This will probably only work if you explicitly set your IP in Configuración -> Conexión -> Dirección de entrada -> Dirección. Puede escribirlo así: [LocalHost].
- Local Port: Inserta el número de puerto en el que Shareaza esta escuchando. Puede escribirlo así: [LocalPort].
Plantillas Personalizadas: Agregue sus plantillas personalizadas aquí si piensa que otras personas las pueden encontrar útiles.
- Enlace Magnet básico con etiquetas útiles: Incluye SHA1, TigerTree root hash, ed2k hash, tamaño del archivo en bytes, y el nombre. Incluido en formato html para su conveniencia: <a href= "magnet:?xt=urn:sha1:[SHA1]&xt=urn:tree:tiger:[TIGER]&xl=[ByteSize]&xt=urn:ed2k:[ED2K]&dn=[NameURI]" >[Name]</a><br>
- Incluirse como fuente en un enlace magnet: Para incluirse como fuente en un enlace magnet debe de tener una dirección IP estática y establecerla en Configuración -> Connexión -> Dirección de entrada -> Dirección o tener un DNS dinámico y reemplazar LocalHost con esa dirección en la siguiente plantilla: magnet:?xt=urn:bitprint:[SHA1].[TIGER]&dn=[NameURI]&xs=[LocalHost]:[LocalPort]/uri-res/N2R/urn:bitprint:[SHA1].[TIGER]
- Galería de Miniaturas: Esta plantilla hace uso de la característica de Preview para crear una lista de miniaturas que a las cuales se pueden dar click para descargar la imagen vía Magnet. Puede no funcionar. Copie este código: <a href="magnet:?xt=urn:bitprint:[SHA1].[TIGER]&dn=[NameURI]"><img src="http://[LocalHost]:[LocalPort]/gnutella/preview/v1?urn:sha1:[SHA1]" alt="[Name]"></a>