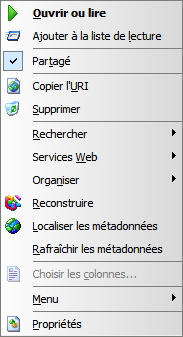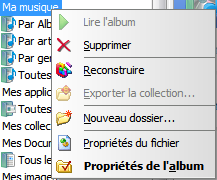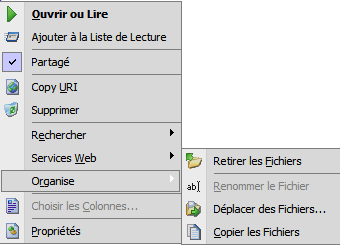|
|
| Line 1: |
Line 1: |
| {{Languages|Library Manager}}
| | == Les menus contextuels == |
| {{Updated| 19 juin 2014| 2.7.x.0}}
| |
| {{StableFr}}
| |
| | |
| | |
| | |
| [[Image:LibraryManagerFr.png|thumb|450px|right|]]
| |
| == La bibliothèque == | |
| | |
| La bibliothèque permet de gérer tous les fichiers en partages.
| |
| | |
| == L'organisation des fichiers ==
| |
| {|
| |
| |[[Image:bibliotheque3.png|thumb|200px|'''Mode physique''']]
| |
| |On peut parcourir la bibliothèque de deux façons. En mode physique et en mode virtuel. Ils montrent tous deux, les fichiers en partage qui sont sur le disque dur.
| |
| En mode virtuel ou physique, Shareaza organise vos fichiers en fonction de leur contenu.
| |
| Peu importe l'emplacement, les fichiers qui sont partagés seront classés par extension, les mp3, par exemple, dans le dossier musique. Là encore, ils seront triés, par artiste, album, genre...
| |
| |[[Image:bibliotheque1.png|thumb|200px|'''Mode virtuel''']]
| |
| |}
| |
|
| |
|
| == Zone de visualisation principale de la bibliothèque == | | ===Dans l'organiseur.=== |
| {| | | {| |
| |La zone principale permet de voir l'ensemble des fichiers partagés classés par "type de fichier". Lorsqu'un dossier est ouvert dans la bibliothèque, le bouton "vue en cascade" permet de sélectionner plusieurs mode de vue : | | |Un clic droit sur vos fichiers partagés dans la fenêtre de l'organisateur, affiche ce menu contextuel. |
|
| |
|
| * Vue détaillée | | * '''Lire'''. En cliquant sur un dossier de fichiers media, cela met le contenu du dossier dans la liste de lecture du média player. |
| * Vue en liste | | * '''Supprimer'''. Supprime le dossier sélectionné. Mais ne supprime pas le contenu du dossier. |
| * Vue en icônes | | * '''Reconstruire'''. Relecture des Métadonnées et recalcule des données de hachages de l'ensemble de la bibliothèque par Shareaza. |
| * Vue en vignettes | | * '''Exporter la collection'''. Permet d'exporter les fichiers du dossier, vers d'autres répertoires du disque dur. |
| * Vue par album | | * '''Nouveau Dossier'''. Permet de créer un nouveau dossier, dans la bibliothèque. |
| Lorsque des fichiers ont étés récemment ajoutés, le panneau "Ajouts récents" s'affiche en bas de la zone principale, le bouton "Afficher les détails" permet de l'ouvrir où de le fermer.
| | * '''Propriété de fichier'''. Ouvre le module de la propriété du fichier. ''Détails, fourni plus bas.'' |
| |[[Image:LibraryMainDisplayAreaFr.png|thumb|450px|right|]] | | * '''Propriété de l'album'''. décrit plus haut. |
| | |[[Image:LibraryContextmenuOrganizerFr.png|thumb|217px|center|]] |
| |} | | |} |
| | | ===Dans la fenêtre principale.=== |
| | ====Sur un fichier==== |
| {| | | {| |
| |[[Image:LibraryRecentAdditionsFr.png|thumb|600px|center|]] | | |[[Image:LibraryContextmenuFileFr.png|thumb|183px|center|]] |
| |Le panneau "'''Ajouts Récents'''" est un historique des fichiers récemment téléchargés. Lorsque l'on clique sur l'un des fichiers de ce panneau, on est automatiquement redirigé sur le dossier qui contient le fichier. Pour configurer le temps de mémorisation du panneau des "'''Ajouts Récents'''" rendez-vous sur les réglages [[Options.Library/fr|Bibliothèque]]. | | |Un clic droit sur vos fichiers partagés dans la fenêtre principale, affiche ce menu contextuel. |
| |}
| | Ce menu contextuel propose les fonctionnalités habituelles de Shareaza avec en plus : |
| | * '''Ouvrir où Lire.''' Permet d'ouvrir le fichier si il s'agit d'une archive compressée, d'un fichier texte, un application... Et de lire dans le média player de shareaza, les fichier vidéo, musicaux. |
| | Maintenir la touche "majuscule" du clavier pour ouvrir l'application par défaut, pour les fichiers autres que multimédia. A partir de "Réglages de shareaza/ bibliothèque", le media player peu être désactivé au profit d'un autre player |
| | * '''Partagé'''. Si l'option est cochée (fortement conseillé) le fichier concerné sera partagé sur les réseaux auxquels shareaza est connecté et ne le sera pas si l'option est décochée. |
| | * '''Organiser'''. Ouvre un autre menu proposant des fonctions d'organisation de la bibliothèque virtuelle. |
| | * '''Rechercher'''. Ouvre un menu qui permet d'effectuer des recherches sur les réseaux en rapport avec le fichier sélectionné. |
| | * '''Localiser les métadonnées'''. Pas d'information sur cette fonction. |
| | * '''Rafraichir les métadonnées'''. Permet si vous les avez modifiées de rafraichir les informations de fichier. |
| | * '''Menu'''. Ouvre un menu windows classique, du type clic droit sur le bureau de windows. |
| | * '''Propriétés'''. Ouvre les [[Manual.FilePropertiesDialog/fr|propriétés du fichier]]. |
| | [[Image:menu3b.png]] |
|
| |
|
| ==Les boutons==
| |
| Ils diffèrent en fonction du mode d'affichage :
| |
| {|
| |
| |+[[Image:LibraryButtonsPhysicModeFr.png|thumb|600px|center|'''Mode phisique''']]
| |
| |En mode physique, le bouton "type de fichier" agit en tant que filtre qui permet de n'afficher que les fichiers dont le type est sélectionné. Par exemple, si on laisse sur "type de fichier", tous les fichiers de la bibliothèque seront visibles. Si on sélectionne "Application" seuls les fichiers de type "application" seront visible. Le reste des boutons de la barre sont explicites. Hormis "Service web", qui propose d'analyser le fichier par un antivirus en ligne ou de télécharger les métadonnées du fichier si elles ne sont pas incluses. Le billet Bitzy est un service appelé à disparaître car le site Bitzy.com à fermé. MusicBrainz, n'est pour le moment pas un service disponible, mais MusicBrainz est une encyclopédie de la musique "ouverte" qui recueille les métadonnées et les rend disponible au public.<br/>
| |
| Sur la droite de la barre de bouton se trouve un petit moteur de recherche.
| |
| |}
| |
|
| |
| {|
| |
| |+[[Image:LibraryButtonsVirtualModeFr.png|thumb|600px|center|'''Mode virtuel''']]
| |
| |[[Image:album.png|thumb|left|]]
| |
| |En mode Virtuel ou Organiseur, le filtre "type de fichier" est remplacé par un bouton de partage des fichiers. Le bouton '''Créer un album''' permet de créer de nouveau albums pour les fichiers partagés, le système reprends celui des [[#Metadata|Métadata]].
| |
| |} | | |} |
|
| |
|
| == Les menus contextuels == | | ====Sur un fichier==== |
| | |
| '''Dans l'organiseur.'''
| |
| | |
| [[Image:menu4.png]]
| |
| | |
| Un clic droit sur vos fichiers partagés dans la fenêtre de l'organisateur, affiche ce menu contextuel.
| |
| | |
| * Lire. En cliquant sur un dossier de fichiers media, cela met le contenu du dossier dans la liste de lecture du média player.
| |
| * Supprimer. Supprime le dossier sélectionné. Mais ne supprime pas le contenu du dossier.
| |
| * Rebuild. Fait relire les [[#Metadata|Métadata]] des fichiers de la bibliothèque à shareaza, et recalculé les données du hash.
| |
| * Exporter la collection. Permet d'exporter les fichiers du dossier, vers d'autres répertoires du disque dur.
| |
| * Nouveau Dossier. Permet de créer un nouveau dossier, dans la bibliothèque.
| |
| * Propriété de fichier. Ouvre le module de la propriété du fichier. ''Détails, fourni plus bas.''
| |
| * Propriété de l'album. décrit plsu haut.
| |
| | |
| '''Dans la fenêtre principale.'''
| |
| | |
| [[Image:menu1b.png]]
| |
|
| |
|
| Un clic droit sur vos fichiers partagés dans la fenêtre principale, affiche ce menu contextuel.
| |
|
| |
|
| * '''Ouvrir où Lire.''' Permet d'ouvrir le fichier si il s'agit d'une archive compressée, d'un fichier texte, un application... Et de lire dans le média player de shareaza, les fichier vidéo, musicaux.
| |
| Maintenir la touche "majuscule" du clavier pour ouvrir l'application par défaut, pour les fichiers autres que multimédia. A partir de "Réglages de shareaza/ bibliothèque", le media player peu être désactivé au profit d'un autre player.
| |
| * Ajouter. D'ajouter le fichier à la liste des fichiers qui doivent être lu par le média player.
| |
| * Partager. Autorise le partage où non du fichier sélectionné.
| |
| * Copy URI. Ouvre la boite de dialogue, qui permet de copier l'URI du fichier sélectionné.
| |
| * '''Supprimer.''' De supprimer le fichier sélectionné. ~~#FF0000:/!\~~ Attention cela déplace le fichier dans la corbeille de Windows.
| |
| * Recherche. Ouvre un autre menu.
| |
|
| |
|
| [[Image:menu2b.png]]
| |
|
| |
|
| Tous ces menus lancent des recherches de fichiers sur le(s) réseau(x) ou vous êtes connecté. | | Tous ces menus lancent des recherches de fichiers sur le(s) réseau(x) ou vous êtes connecté. |
| Line 87: |
Line 42: |
| * Service Web. Donne accès à des sites qui renseignent sur la validité du hash des fichiers. | | * Service Web. Donne accès à des sites qui renseignent sur la validité du hash des fichiers. |
| * Organise. Ouvre un nouveau menu. | | * Organise. Ouvre un nouveau menu. |
| [[Image:menu3b.png]]
| | |
|
| |
|
| Permet de réorganiser les fichiers de la bibliothèque. | | Permet de réorganiser les fichiers de la bibliothèque. |
| * Choisir les colonnes. Permet d'ajouter et d'enlever les colonnes de la fenêtre. | | * Choisir les colonnes. Permet d'ajouter et d'enlever les colonnes de la fenêtre. |
| * Propriété. Les propriétés de fichier vous permet de voir tous les attributs d'un fichier, édite le metadata, si le fichier est partagé où non, affiche la liste des sources du fichier, | | * Propriété. Les propriétés de fichier vous permet de voir tous les attributs d'un fichier, édite le metadata, si le fichier est partagé où non, affiche la liste des sources du fichier, |
|
| |
| == Propriété de fichier ==
| |
|
| |
| === L'onglet Général ===
| |
|
| |
| [[Image:propriete1.png|250px]]
| |
|
| |
| * Universal Resource Names (URNs). Regroupe tous les hashes qui identifient le fichier.
| |
| * Fill Attributes : Donne l'extention du fichier
| |
| * Location : Renseigne sur l'emplacement où se trouve le fichier sur votre ordinateur.
| |
| * Type : Renseigne sur l'extension du fichier
| |
| * Modified : La date où le fichier a été pour la dernière fois changé.
| |
| * La taille du fichier : Exprimé en MB où KB
| |
|
| |
| {{Anchor|Metadata}}
| |
| === Le module Métadata ===
| |
|
| |
| [[Image:propriete2.png|250px]]
| |
|
| |
| Cet onglet permet de visualiser des informations très détaillées sur le fichier.
| |
| Il participe aussi très utilement dans les recherches de fichiers sur les réseaux
| |
| Il est vivement recommandé de remplir les "métadata" des fichiers partagés.
| |
|
| |
| Pour le faire il faudra auparavant renseigner le schéma où le type de fichier à partagés, (''ici application.''). Ensuite simplement remplir les différents champs, dans la mesure où les informations sont connues, sinon laisser les champs concernés vide.
| |
|
| |
| === L'onglet "My Review" (Ma revision) ===
| |
|
| |
| [[Image:propriete3.png|250px]]
| |
|
| |
| L'onglet "My Review" permet de donner une note aux fichiers. Une estimation qui peu être de une à cinq étoiles voir aucune. Il est aussi possible d'écrire un commentaire sur le fichier qui par la suite sera vu dans les résultats de recherche faite par d'autres utilisateurs.
| |
|
| |
| === L'onglet "Sharing" (Partage) ===
| |
|
| |
| [[Image:propriete4.png|250px]]
| |
|
| |
| Permet de choisir si le fichier doit être partagé où non, et comment il doit l'être.
| |
|
| |
| * Premier choix : Le fichier sera partagé sans restriction.
| |
| * Second choix : "Libère" l'option grisée, qui autorise le partage où non.
| |
| * Tag de file d'attente.
| |
|
| |
| Permet de choisir entre l'un des deux tags existant, en fonction du fichier.
| |
|
| |
| === L'onglet Source ===
| |
|
| |
| [[Image:propriete5.png|250px]]
| |
|
| |
| Affiche les sources qui ont étés enregistré lors du téléchargement. Les sources seront partagées avec les autres utilisateurs qui téléchargent le fichier. Ces informations expirent après quelque temps et sont effacés automatiquement.
| |
|
| |
| {{Nav2Fr|Manual/fr}}
| |