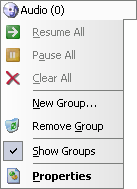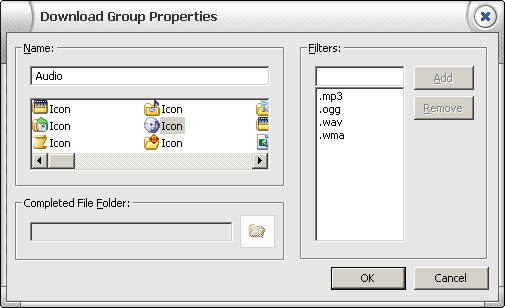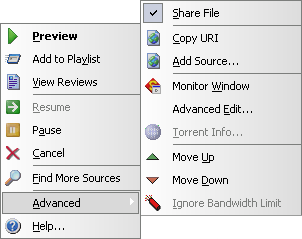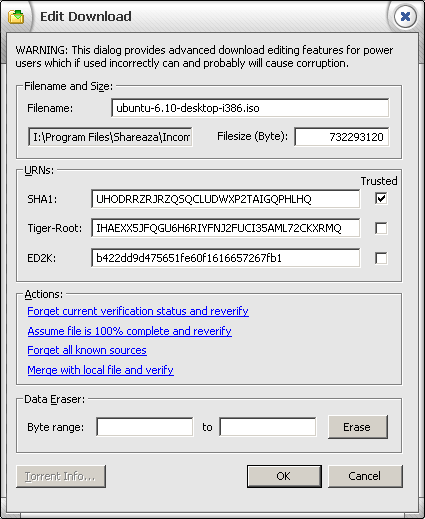Manual.Transfers: Difference between revisions
(Inserting Template:Languages) |
m (1 revision) |
Revision as of 20:09, 20 June 2009
|
|
[[::Manual.Transfers|English]] • [[::Manual.Transfers/de|Deutsch]] • [[::Manual.Transfers/es|Español]] • [[::Manual.Transfers/fr|Français]] • [[::Manual.Transfers/he|עברית]] • [[::Manual.Transfers/it|Italiano]] • [[::Manual.Transfers/nl|Nederlands]] • [[::Manual.Transfers/pl|Polski]] • [[::Manual.Transfers/pt|Português]] • [[::Manual.Transfers/ru|Русский]] • [[::Manual.Transfers/zh-hant|中文(繁體)]] | e |
The Transfer Tab
On the transfer tab you can see the files which are downloaded to (and possibly uploaded from) your computer. After you click on a file in a search, or on a supported web link, the file will show up in the downloads area [2].
Download groups [1]
Note: You must be in Power Mode to take advantage of download groups. To switch to Power Mode: View > Power Mode. If you still can't see them, make sure you check Show Groups by clicking the Filter button.
Download groups allow you to group your downloads based on their filetype. There are a few premade groups like Audio and Video. You can view a groups properties by selecting Properties from its context menu.
You will get this window:
On the right you can see the file extentions which are put into this group. For Audio files this is .mp3, .ogg, etc.
You can create new groups by clicking on an already existing group or beside one and select New Group...
The best thing with about groups is that you can tell Shareaza to move files into different folders based on their group. This can be done by changing the "Completed File Folder" in the group properties window.
Downloads [2]
If you right click a download you'll get the following menu:
Preview and Preview Copy do the same if a preview filter for this filetype is available, like for mp3 files. If no filter is available, Preview opens the file directly, while Preview Copy creates a copy of the file and launches this. This is usefull if an application needs exclusive access to the file. You can disable the preview filters in the settings window in the plugin section.
Add to Playlist adds the file to the Shareaza Media Player palylist. This only works if the file is a media file, of course.
Pause, Resume and Cancel Will pause, resume and cancel downloads. If a download is partially complete, you will be asked for comfirmation before it is cancelled.
Find more Sources performs a search for more sources. This is invisble to the user. New found sources are automatically added to the download.
Clear Completed removes complete downloads from the download area. Completed and Verified downloads are shown in green. If the Auto Clear option is checked, complete downloads are removed from the list automatically. You can then acces the files using the Shareaza library or the windows explorer of course.
The Help command gives you detailed information about what the download is doing at the moment.
The Advanced submenu offers additional functionality: By default your downloads are shared while they are being downloaded. You can unshare them by removing the checkmark from the Shared command.
Copy URI allows you to export a link pointing to the file you are downloading. You can send this to a friend, so he or she can get the exactly same file that you are downloading.
Add source allows you to manually add a source to a download.
Monitor Window opens a transfer monitor window.
The Advanced Edit command opens a window which allows you to change the hashes and the filename of a file being downloaded.
- It allows you to remove parts of the downloaded file.
- You can tell Shareaza to forget verification and reverify the file using the Tiger Tree Hash or ed2k hashset (after you have changed the file or removed parts of it).
- You can tell Shareaza to Assume the file is 100% complete and reverify. This allows you to do a number of things, including repairing corrupt files, or importing downloads from other applications.
- You can tell Shareaza to forget all sources for this file.
- Shareaza can read a local file on your disk, and merge into an ongoing download any parts it can verify. See the note in AssumeCompleteReverify.
Warning: This window is only for users who know what they're doing.
The Torrent Info Dialog shows you information about the Torrent you're downloading. Go Here for more information about Torrents.
- The Downloaders section shows you how many completed (sources which have the entire file) and incomplete (sources which are still downloading the file and therefore don't have the entire file, yet) there are.
- The Transfer setting is quite confusing. This is an explanation what the individual settings mean
"As needed" is the default. Shareaza will start a download connection whenever it wants one, or when anyone else makes a request. (This is normal torrent behaviour, the same way all other clients work)
"When ratio over 100%" tells Shareaza to start download connections as needed if the share ratio is over 100%. Otherwise, Raza will only start downloads when someone else initiates one. (This means you are likely to keep a ratio close to 100%, unless the torrent has a lot of extra capacity. If you are downloading recent releases, it's a good way to lower the pressure on original seeds)
"Only when requested" means Shareaza will never initiate a download connection, but if another client offers one it will be accepted. (Torrents set to this will eventually slow down and stall, and you'll just upload. If you want to speed up the distribution of a partial torrent, it's a good option)
"Never" means Shareaza will never start a new download, even if a new client contacts you and offers one. Existing download connection will continue, but not re-connect if dropped. (You can pause/resume the torrent if you want to terminate current downloads)
In all cases, uploads are not affected. These options are simply ways to slow the download of a torrent. (Basically, if you're a fanatic about keeping a good ratio during the download)
- The Files section simply displays all the files and their size in the Torrent. There are torrent which conatin more than one file. These torrents are then called Multi-file torrents.
- The refresh button updates the information in the Downloaders section.
The Move Up, Move down and Ignore Bandwidth limits commands only make self if you have a download limit set. Files which are on top of your download list get the biggest amount of bandwidth allocated. Ignore Bandwidth limits ignores the limits for the selected file alltogether.
Toolbar
Note: If you want disable filetype group, just right click the Filter > Show Groups. You already disable filetype group.
The toolbar below the download area basically offers the same functionality as the context menu. And it allows you to Filter the downloads displayed.
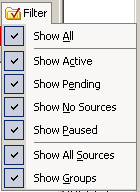
The Add Download/Torrent button allows you to add a download by pasting a URI into the window.
Uploads [3]
This is where your uploads (files that are sent to other people) show up. Note that this section is not shown in the standard inferface, since you don't really need to interact with it.