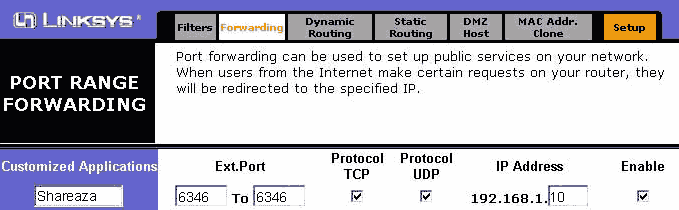FAQ.FirewallsRouters.LinksysBEFSR41: Difference between revisions
(changed language template according to mediawikirecovery plan) |
m (Language template usage fix.) |
||
| Line 1: | Line 1: | ||
{{ | {{Languages}} | ||
== How do I make Shareaza work with a Linksys BEFSR41 and other Routers == | |||
'''Step 1''' Open Windows networking. | '''Step 1''' Open Windows networking. | ||
Latest revision as of 11:52, 20 August 2010
|
|
[[::FAQ.FirewallsRouters.LinksysBEFSR41|English]] • [[::FAQ.FirewallsRouters.LinksysBEFSR41/de|Deutsch]] • [[::FAQ.FirewallsRouters.LinksysBEFSR41/es|Español]] • [[::FAQ.FirewallsRouters.LinksysBEFSR41/fr|Français]] • [[::FAQ.FirewallsRouters.LinksysBEFSR41/he|עברית]] • [[::FAQ.FirewallsRouters.LinksysBEFSR41/it|Italiano]] • [[::FAQ.FirewallsRouters.LinksysBEFSR41/nl|Nederlands]] • [[::FAQ.FirewallsRouters.LinksysBEFSR41/pl|Polski]] • [[::FAQ.FirewallsRouters.LinksysBEFSR41/pt|Português]] • [[::FAQ.FirewallsRouters.LinksysBEFSR41/ru|Русский]] • [[::FAQ.FirewallsRouters.LinksysBEFSR41/zh-hant|中文(繁體)]] | e |
Step 1 Open Windows networking. With Windows 2000/XP:
- Go to Start > Control Panel, then double click on "Network conections".
- Find the network connection used to connect to the internet (usually "Local Area Connection"). Right click on it, and select Properties.
With Windows 95/98/Me:
- Right click on "Network Neighbourhood" and select Properties.
Step 2 Set your machine to use a static IP.
- In the window that appears, look for "Internet Protocol (TCP/IP)". It may be near the end of the list. Click on that, and then click Properties.
- In the window that appears, check the box "Use the following IP address".
- Set IP Address to 192.168.1.10
- Set subnet to 255.255.255.0
- Set gateway to 192.168.1.1
- DNS should be 192.168.1.1
- Now click OK, and then OK again.
Step 3 Enter the port forwarding section on your router setup.
- Enter http://192.168.1.1/ in your broswer to enter the router web-based setup.
- You may be asked for a password. If so, the default settings are to leave the username in blank, and type "admin" for password.
- Go to Advanced in the top right.
- Go to "Forwarding" (or "Port Forwarding", depending on model).
Step 4 Forward the ports on your router. Enter the forwarding information in the first available line:
- Customised Application: "Shareaza"
- Port: The port Shareaza is using- the one that you took note of earlier.
- Port to: same as above.
- Check both the UDP and TCP boxes.
- IP Address: 10 (So it would say 192.168.1.10)
- Click on accept, and you should be done.
Step 5 Restart Shareaza.
- Make sure "I can accept incoming connections" in connection settings is ticked.
- Shut down and restart Shareaza.