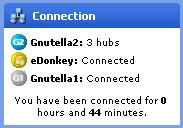Troubleshoot.CantConnect/de: Difference between revisions
m (1 revision) |
(updated links to match new language linking syntax...) |
||
| Line 1: | Line 1: | ||
{{Languages|Troubleshoot.CantConnect}} | {{Languages|Troubleshoot.CantConnect}} | ||
==Grundsätzliches== | == Grundsätzliches == | ||
'''Stellen sie zu aller erst sicher, dass ihr [ | '''Stellen sie zu aller erst sicher, dass ihr [FAQ.FirewallsRouters/de|Router und/oder ihre Firewall]] so konfiguriert sind, dass sie bedingungslos funktionieren.''' Dies ist eine der häufigsten Fehlerquellen, also deaktivieren sie notfalls beide um sicherzugehen, dass diese nicht der Ursprung allen Übels sind. | ||
==Benutzen sie die aktuellste Version== | == Benutzen sie die aktuellste Version == | ||
Bitte nutzen sie wenn möglich immer die aktuelle Shareaza Version (gibt es auf der [http://www.shareaza.com/?id=download Shareaza Download Seite]. Zum Zeitpunk des Verfassens dieser Zeilen ist dies Version 2.0.0.0. Falls sie eine ältere Version installiert haben, downloaden und installieren sie die neuste Version, und versuchen sie dann erneut Verbindung mit dem Netzwerk herzustellen. Ältere Versionen könnten einige Funktionen fehlen, auf die in diesem Handbuch eingegangen wird. | Bitte nutzen sie wenn möglich immer die aktuelle Shareaza Version (gibt es auf der [http://www.shareaza.com/?id=download Shareaza Download Seite]. Zum Zeitpunk des Verfassens dieser Zeilen ist dies Version 2.0.0.0. Falls sie eine ältere Version installiert haben, downloaden und installieren sie die neuste Version, und versuchen sie dann erneut Verbindung mit dem Netzwerk herzustellen. Ältere Versionen könnten einige Funktionen fehlen, auf die in diesem Handbuch eingegangen wird. | ||
==Wie finde ich heraus, ob ich mit einem Netzwerk verbunden bin?== | == Wie finde ich heraus, ob ich mit einem Netzwerk verbunden bin? == | ||
Im Home-Fenster ist links eine Box "Netzwerk" zu sehen, in der angezeigt wird, mit welchen Netzwerken Shareaza gerade verbunden ist, so wie auf dem Bild hier: | Im Home-Fenster ist links eine Box "Netzwerk" zu sehen, in der angezeigt wird, mit welchen Netzwerken Shareaza gerade verbunden ist, so wie auf dem Bild hier: | ||
[[Image:Connect Pic.JPG]] | |||
Dieses Bild zeigt einen Benutzer, der mit allen drei von Shareaza unterstützen Netzwerken verbunden ist. (Connected = Verbunden) Wenn sie bei allen gewünschten Netzwerken "Verbunden" lesen, dann sind sie verbunden und alles ist in Ordnung. Wenn bei Gnutella2 an Stelle von "Verbunden" "2 Hubs" oder "3 Hubs" steht, dann sind sie ebenfalls verbunden. Falls sie aber "Verbinden..." sehen, dann konnte bisher noch keine Verbindung zu diesem Netzwerk erstellt werden. | Dieses Bild zeigt einen Benutzer, der mit allen drei von Shareaza unterstützen Netzwerken verbunden ist. (Connected = Verbunden) Wenn sie bei allen gewünschten Netzwerken "Verbunden" lesen, dann sind sie verbunden und alles ist in Ordnung. Wenn bei Gnutella2 an Stelle von "Verbunden" "2 Hubs" oder "3 Hubs" steht, dann sind sie ebenfalls verbunden. Falls sie aber "Verbinden..." sehen, dann konnte bisher noch keine Verbindung zu diesem Netzwerk erstellt werden. | ||
{{box|'''Welches Netzwerk ist nicht verbunden?''' | {{box|'''Welches Netzwerk ist nicht verbunden?''' | ||
*[[ | * [[G2ConnectingGuide/de|Gnutella2 ist nicht verbunden]] | ||
*[[ | * [[eDonkeyConnectingGuide/de|eDonkey ist nicht verbunden]] | ||
*[[ | * [[G2ConnectingGuide/de|Gnutella ist nicht verbunden]] | ||
}} | }} | ||
==Wie verbinde ich mich mit einem Netzwerk?== | == Wie verbinde ich mich mit einem Netzwerk? == | ||
Falls ein Netzwerk gar nicht in der Liste vorhanden ist, aber sie möchten sich mit diesem Netzwerk verbinden, dann folgen sie diesen Schritten: | Falls ein Netzwerk gar nicht in der Liste vorhanden ist, aber sie möchten sich mit diesem Netzwerk verbinden, dann folgen sie diesen Schritten: | ||
'''Normaler Modus:''' | '''Normaler Modus:''' | ||
*Öffnen sie das "Netzwerk" Menü | * Öffnen sie das "Netzwerk" Menü | ||
*Im Untermenü "Netzwerke wählen", wählen sie das Netzwerk aus, zu dem sie eine Verbindung herstellen wollen. | * Im Untermenü "Netzwerke wählen", wählen sie das Netzwerk aus, zu dem sie eine Verbindung herstellen wollen. | ||
''Die Einträge mit einem Haken, sind die Netzwerke zu denen Shareaza eine Verbindung hat, oder eine aufzubauen versucht.'' | ''Die Einträge mit einem Haken, sind die Netzwerke zu denen Shareaza eine Verbindung hat, oder eine aufzubauen versucht.'' | ||
'''Power Modus:''' | '''Power Modus:''' | ||
*Gehen sie in das Netzwerkfenster. (Über die Navigationsleiste, oder mit F2) | * Gehen sie in das Netzwerkfenster. (Über die Navigationsleiste, oder mit F2) | ||
*Klicken sie unten rechts auf die Netzwerke, zu denen sie eine Verbindung herstellen wollen. Die umrahmten Netzwerke, sind bereits dazu ausgewählt. | * Klicken sie unten rechts auf die Netzwerke, zu denen sie eine Verbindung herstellen wollen. Die umrahmten Netzwerke, sind bereits dazu ausgewählt. | ||
*Die Liste in diesem Fenster zeigt alle bestehenden Verbindungen. Die blauen Einträge sind | * Die Liste in diesem Fenster zeigt alle bestehenden Verbindungen. Die blauen Einträge sind Gnutella2-Verbindungen, die schwarzen sind Gnutella-Verbindungen, der grüne ist die eDonkey-Verbindung (höchstens eine Verbindung). Schliesslich sind die grauen Einträge die Verbindungen, die noch am aufbauen sind. | ||
Latest revision as of 00:51, 26 December 2009
|
|
English • Deutsch • Español • Français • עברית • Italiano • Nederlands • Polski • Português • Русский • 中文(繁體) | e |
Grundsätzliches
Stellen sie zu aller erst sicher, dass ihr [FAQ.FirewallsRouters/de|Router und/oder ihre Firewall]] so konfiguriert sind, dass sie bedingungslos funktionieren. Dies ist eine der häufigsten Fehlerquellen, also deaktivieren sie notfalls beide um sicherzugehen, dass diese nicht der Ursprung allen Übels sind.
Benutzen sie die aktuellste Version
Bitte nutzen sie wenn möglich immer die aktuelle Shareaza Version (gibt es auf der Shareaza Download Seite. Zum Zeitpunk des Verfassens dieser Zeilen ist dies Version 2.0.0.0. Falls sie eine ältere Version installiert haben, downloaden und installieren sie die neuste Version, und versuchen sie dann erneut Verbindung mit dem Netzwerk herzustellen. Ältere Versionen könnten einige Funktionen fehlen, auf die in diesem Handbuch eingegangen wird.
Wie finde ich heraus, ob ich mit einem Netzwerk verbunden bin?
Im Home-Fenster ist links eine Box "Netzwerk" zu sehen, in der angezeigt wird, mit welchen Netzwerken Shareaza gerade verbunden ist, so wie auf dem Bild hier:
Dieses Bild zeigt einen Benutzer, der mit allen drei von Shareaza unterstützen Netzwerken verbunden ist. (Connected = Verbunden) Wenn sie bei allen gewünschten Netzwerken "Verbunden" lesen, dann sind sie verbunden und alles ist in Ordnung. Wenn bei Gnutella2 an Stelle von "Verbunden" "2 Hubs" oder "3 Hubs" steht, dann sind sie ebenfalls verbunden. Falls sie aber "Verbinden..." sehen, dann konnte bisher noch keine Verbindung zu diesem Netzwerk erstellt werden.
Welches Netzwerk ist nicht verbunden?
Wie verbinde ich mich mit einem Netzwerk?
Falls ein Netzwerk gar nicht in der Liste vorhanden ist, aber sie möchten sich mit diesem Netzwerk verbinden, dann folgen sie diesen Schritten:
Normaler Modus:
- Öffnen sie das "Netzwerk" Menü
- Im Untermenü "Netzwerke wählen", wählen sie das Netzwerk aus, zu dem sie eine Verbindung herstellen wollen.
Die Einträge mit einem Haken, sind die Netzwerke zu denen Shareaza eine Verbindung hat, oder eine aufzubauen versucht.
Power Modus:
- Gehen sie in das Netzwerkfenster. (Über die Navigationsleiste, oder mit F2)
- Klicken sie unten rechts auf die Netzwerke, zu denen sie eine Verbindung herstellen wollen. Die umrahmten Netzwerke, sind bereits dazu ausgewählt.
- Die Liste in diesem Fenster zeigt alle bestehenden Verbindungen. Die blauen Einträge sind Gnutella2-Verbindungen, die schwarzen sind Gnutella-Verbindungen, der grüne ist die eDonkey-Verbindung (höchstens eine Verbindung). Schliesslich sind die grauen Einträge die Verbindungen, die noch am aufbauen sind.