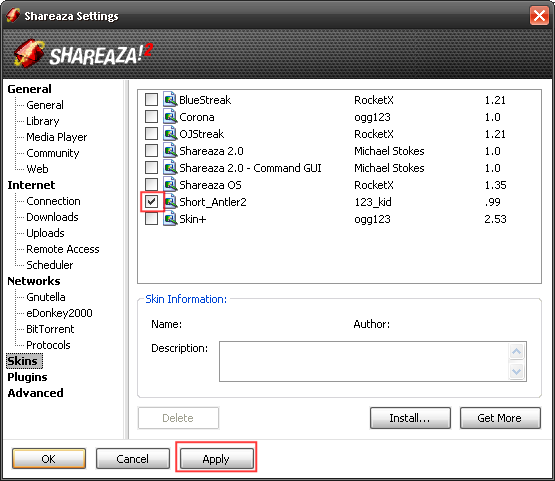FAQ.Appearance: Difference between revisions
(formatted text, removed shareaza*com links) |
|||
| Line 19: | Line 19: | ||
== | == How do I install a skin? == | ||
| Line 26: | Line 26: | ||
The Shareaza Skin Installer should pop up; click ''Install'' to proceed. | The Shareaza Skin Installer should pop up; click ''Install'' to proceed. | ||
If you want to start using the skin you just installed, click ''Select Skin'' | If you want to start using the skin you just installed, click ''Select Skin''<br /> | ||
[[Image:skin_installer_select.png]]<br /> | [[Image:skin_installer_select.png]]<br /> | ||
If you decide to do so, Shareaza will switch the skin and display the Skins Settings. Just click ''OK'' and you are settled. | If you decide to do so, Shareaza will switch the skin and display the Skins Settings. Just click ''OK'' and you are settled. | ||
Revision as of 21:33, 8 November 2009
|
|
[[::FAQ.Appearance|English]] • [[::FAQ.Appearance/de|Deutsch]] • [[::FAQ.Appearance/es|Español]] • [[::FAQ.Appearance/fr|Français]] • [[::FAQ.Appearance/he|עברית]] • [[::FAQ.Appearance/it|Italiano]] • [[::FAQ.Appearance/nl|Nederlands]] • [[::FAQ.Appearance/pl|Polski]] • [[::FAQ.Appearance/pt|Português]] • [[::FAQ.Appearance/ru|Русский]] • [[::FAQ.Appearance/zh-hant|中文(繁體)]] | e |
|
|
The following content has been recovered from the old wiki. Some content may be outdated, incomplete, inaccurate, or improperly formatted. | e |
Index
- Where can I get more skins for Shareaza?
- How do I install a skin?
- How do I change the skin?
- What are Normal, Power, Tabbed, and Windowed modes?
There is a section on deviantART for Shareaza skins. Or you can check the Shareaza Forums.
You may also find skins through Shareaza by going to to the search page and selecting Skin for Look for this type of file. For Type choose Skin from the drop-down box. You will have to specify your search terms as well. If you just want to try to find all skins available on the network then in the regular search box put "sks" and it will work just fine since all skins should end in .sks.

How do I install a skin?
Double click the .sks file you downloaded.

The Shareaza Skin Installer should pop up; click Install to proceed.
If you want to start using the skin you just installed, click Select Skin

If you decide to do so, Shareaza will switch the skin and display the Skins Settings. Just click OK and you are settled.
How do I change the skin?
Go to:
Tools > Shareaza Settings... > Skins
Then check the skin(s) you want to use, and click Apply.
What are Normal, Power, Tabbed, and Windowed modes?
Normal Mode resembles most file-sharing applications designed for the everyday user. It gives an easy to understand one window interface, which is recommended for most users.
Power Mode is much like normal mode, but with added power that may be confusing for the average user and aren't necessary to make your experience better. You shouldn't use power mode if you're not experienced with file-sharing applications already.
- Tabbed Mode (default) offers the same tabbed interface as normal mode, just with way more options.
- Windowed Mode offers a more advanced windowed interface for those interested in more than just common file-sharing. This mode is not recommended for most users because it is usually more difficult for the user.
To switch into power mode, check
View > (√) Power Mode
As soon as Shareaza has switched into power mode, windowed and tabbed mode are available from the View menu.