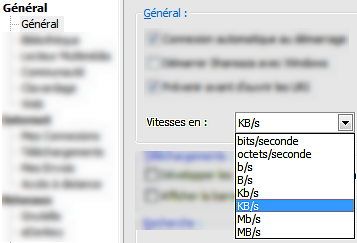FAQ.Transfers: Difference between revisions
m (Languages template usage fix.) |
|||
| Line 155: | Line 155: | ||
'''Ratings''' | '''Ratings''' | ||
[[Image:icons_trans_rating_good.png]] The average rating for the file received by other users is 4-5 stars (good). | * [[Image:icons_trans_rating_good.png|16px]] The average rating for the file received by other users is 4-5 stars (good). | ||
[[Image:icons_trans_rating_med.png]] The average rating for the file received by other users is 2-3 stars (mediocre). | * [[Image:icons_trans_rating_med.png]] The average rating for the file received by other users is 2-3 stars (mediocre). | ||
[[Image:icons_trans_rating_bad.png]] The majority of users rated the file as a fake, a virus or as generally misleading. | * [[Image:icons_trans_rating_bad.png]] The majority of users rated the file as a fake, a virus or as generally misleading. | ||
The might be reviews for this file. To check them, right-click the download and choose [[Image:dl_context_reviews.png]] if available. | The might be reviews for this file. To check them, right-click the download and choose [[Image:dl_context_reviews.png]] if available. | ||
'''Source icons''' | '''Source icons''' | ||
[[Image:icons_transfers_bt.png]] This client is a BitTorrent source. | * [[Image:icons_transfers_bt.png]] This client is a BitTorrent source. | ||
[[Image:icons_transfers_ed2k.png]] This client is an eDonkey2000 source. | * [[Image:icons_transfers_ed2k.png]] This client is an eDonkey2000 source. | ||
[[Image:icons_transfers_http.png]] This client/server is an HTTP source. It can be a Gnutella1 client, a Gnutella2 client, or a webserver. | * [[Image:icons_transfers_http.png]] This client/server is an HTTP source. It can be a Gnutella1 client, a Gnutella2 client, or a webserver. | ||
[[Image:icons_transfers_ftp.png]] This source is an FTP source. | * [[Image:icons_transfers_ftp.png]] This source is an FTP source. | ||
==What do the different colors on the progress bar mean?== | ==What do the different colors on the progress bar mean?== | ||
Latest revision as of 20:44, 13 May 2014
|
|
[[::FAQ.Transfers|English]] • [[::FAQ.Transfers/de|Deutsch]] • [[::FAQ.Transfers/es|Español]] • [[::FAQ.Transfers/fr|Français]] • [[::FAQ.Transfers/he|עברית]] • [[::FAQ.Transfers/it|Italiano]] • [[::FAQ.Transfers/nl|Nederlands]] • [[::FAQ.Transfers/pl|Polski]] • [[::FAQ.Transfers/pt|Português]] • [[::FAQ.Transfers/ru|Русский]] • [[::FAQ.Transfers/zh-hant|中文(繁體)]] | e |
What do the download statuses mean?
Active This download is either currently running or you're remotely queued for download. When there is a timer (hh:mm:ss), it tells you how long your download will take to complete (under the current circumstances). If it is downloading too slowly, you could try searching the network for more sources with the Find More Sources command. If the speed does not improve it may be due to limited upload speeds of the users you are downloading from. Download speed usually increases over time.
Completed Shareaza has finished downloading this file, and has verified that it is 100% correct. It has also moved the file to your downloads folder.
Creating Shareaza is pre-allocating a file in which to store this download, to save time later.
Disk Full Shareaza has paused this download automatically because the hard disk appears to be full, or the download file cannot be written to. If you wish to continue downloading, please free some space on your hard disk and/or check to make sure the incomplete file folder is accessible, and then resume the download.
Searching (No Sources) There are no known sources for this download, so Shareaza is searching all connected P2P networks for new sources. Once sources are found, the download will start automatically. Shareaza searches for sources automatically, however you can speed up the process using the Find More Sources command. Unfortunately in many cases there may be no users online who have the file you are looking for. The only course of action here is to wait for someone to come online, or cancel it and try to find a similar file which is more widely available.
Paused You have paused this download. If you want it to resume downloading, you can click the Resume Download command.
Pending Pending can either mean two things:
- All your sources for your download are busy or inactive; OR
- The download is waiting for some of your other downloads to complete. Your download settings limit the number of downloads which may be active at any given time, to ensure that each download gets a good share of the available bandwidth. You can change these settings via Tools > Shareaza Settings > Internet > Downloads.
Read more about optimizing your downloads to avoid this.
Tracker Down The BitTorrent trackers for this download appear to be down or malfunctioning. Shareaza is unable to contact them to receive a list of sources.
Verifying This download has finished, and Shareaza is now checking it to ensure that it is exactly the same as the original file. If any damaged parts are found, Shareaza will repair them automatically.
Queued This download is locally queued because too many other downloads are currently active. You can adjust the values of maximum concurrently active downloads (files):
- for BitTorrent downloads:
- for all other downloads:
You can also force a locally queued download to start by right-clicking it and choosing Resume
Seeding Shareaza has finished downloading a torrent and is now uploading the file/folder to other BitTorrent clients. Shareaza will stop uploading this file/folder to BitTorrent clients as soon as you remove the finished torrent from the download list.
What do the source statuses mean?
File:Src state downloading1.png
Connecting Shareaza is trying to contact the source.
Requesting Shareaza has connected to a source and is now requesting a part of the file you're downloading from the source client.
Downloading Shareaza is downloading from this source.
Q X of Y You are in the waiting line of the remote client. X represents your queue position, Y the total queue length.
TigerTree Shareaza is downloading a Tiger Tree hashset to verify integrity of the downloading file.
Busy The remote client has no upload slots available and its appropriate waitig line (queue) is full.
Choked The remote BitTorrent client does not have any free upload slots at the moment.
Uninterested The remote BitTorrent client does not have any parts of the file you're downloading.
(timer) (mm:ss) Sources which have timers are busy sources. Shareaza will retry to connect to them (when the timer runs out) to attempt getting in queue. Alternatively, a timer can also mean that you're waiting for a firewalled source (marked with (push)) to connect to you.
(nothing) If no status is being displayed, Shareaza has not contacted the source, yet. To force Shareaza to contact the source, right click it and choose Connect.
What does all that information provided for each source mean?
- Red: The user's nickname.
- Green: The client's IP adress and port.
- Blue: If the (push) flag is present, the source is in a firewalled state, which means it cannot accept incoming connections. As the source needs to connect to you to start uploading, your Shareaza must be able to accept incoming connections.
It says there are many sources but I'm only downloading off a few. Why is that?
To view all your sources, click on Filter (in the transfer window) and select Show all sources to see that status of all the sources that Shareaza has found.
Shareaza already does this automatically around every hour, or when it detects that download progress is 'starved'.
My download speed is high, but the progress bar isn't moving as fast. Why not?
Shareaza uses what most ISPs advertise speeds in, kilobits. To change this setting, go to
By Show rates in: change bits/second to bytes/second or KB/s.
My download was transferring before, but it stopped. What's wrong?
It may be that all your sources have gone offline, are currently uploading to other clients or don't have any more parts of the file you are downloading. If this is the case, wait a while more and if you haven't downloaded anything during your wait, find an alternate file with more sources if it exists.
Why won't it move my file to the completed folder if it's done?
If the download is not green (status isn't verified) than the file has not been verified and will not be moved to the completed files folder until verified. See the troubleshooting section for more help. Alternatively, it may very well be that the download is still missing a few bytes - 20kb, 30kb at the end - and the download really isn't finished. In this situation patience will usually pay off.
This occurs when Shareaza downloads a corrupt file chunk from one of its sources. It will automatically throw out the bad bits of the file and redownload them again to ensure that the file you are downloading is exactly what you have requested. Expand your download and highlight all of your sources. Use the Forget command and then the Find More Sources command. This will most likely solve the problem if there are a sufficient amount of sources.
How can I restrict bandwidth for uploads and downloads?
You can limit your bandwidth in Shareaza by going toFrom there you set limits under bandwidth limit. Make sure you use KB for Kilobytes and Kb for Kilobits. While in Power mode you can use the bandwidth bar to adjust incoming/outcoming bandwidth with your mouse.
What does the green strip on the progress bar mean while downloading?
The green strip is part of Tiger Tree Hashing (TTH), meaning you are contacting sources of the file to check if you've downloaded an exact copy. It will not always appear if your sources are older clients or don't provide TTH. Along with TTH is SHA1 hashing, which will check the hash locally and if it does not match, it will appear in red as unverified. Unverified downloads don't occur as often as before with the addition of TTH.
If you want to have a second green strip on the top of the progress bar which resembles the download progress percentage, go to
Tools > Shareaza Settings > Advanced
and set Downloads.ShowPercent to True.
File:Transfers show percentage2.png
What do the symbols in my transfers mean?
Ratings
 The average rating for the file received by other users is 4-5 stars (good).
The average rating for the file received by other users is 4-5 stars (good).- File:Icons trans rating med.png The average rating for the file received by other users is 2-3 stars (mediocre).
- File:Icons trans rating bad.png The majority of users rated the file as a fake, a virus or as generally misleading.
The might be reviews for this file. To check them, right-click the download and choose ![]() if available.
if available.
Source icons
- File:Icons transfers bt.png This client is a BitTorrent source.
- File:Icons transfers ed2k.png This client is an eDonkey2000 source.
- File:Icons transfers http.png This client/server is an HTTP source. It can be a Gnutella1 client, a Gnutella2 client, or a webserver.
- File:Icons transfers ftp.png This source is an FTP source.
What do the different colors on the progress bar mean?
Colors represent the file parts downloaded from different sources. For example, if you were downloading from two sources, you would see two different colors.
How does the upload progress bar work?
White area is the amount of data that the downloader is requesting, which is not necessarily what is left to download, after the part is downloaded, the downloader will request another part. The gray part of the bar is what hasn't been requested by the downloader. And the colored (usually blue) part is what has been uploaded to that person.
How can I view the clients waiting in my upload queues?
In the lower right corner of the transfers tab, click Filter and check Show Queued
What is the difference between Preview and Remote Preview?
Whereas clicking Preview opens any Download (the pieces you got so far), clicking Remote Preview makes Shareaza request a thumbnail of a video, picture, etc (eMule, however, only supports videos) from the first source in your list. The thumbnail will be shown to you as soon as the remote client has finished sending it. If this fails, click Remote Preview again to ask the next client for a thumbnail.
Navigation: ShareazaWiki > FAQ > FAQ.Transfers