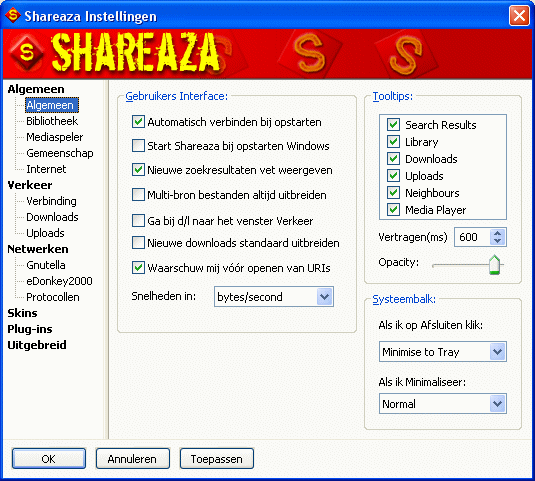FAQ.Transfers/nl: Difference between revisions
| Line 155: | Line 155: | ||
Het witte gedeelte is het deel dat de downloader wil downloaden, het is niet noodzakelijk dat hij dit hele gedeelte van jou download, de downloader kan ook nog een deel van het bestand van een andere gebruiker downloaden. Het grijze gedeelte is het deel dat de downloader niet wil downloaden. En het gekleurde (meestal blauwe) deel is wat al geüpload is naar die gebruiker. | Het witte gedeelte is het deel dat de downloader wil downloaden, het is niet noodzakelijk dat hij dit hele gedeelte van jou download, de downloader kan ook nog een deel van het bestand van een andere gebruiker downloaden. Het grijze gedeelte is het deel dat de downloader niet wil downloaden. En het gekleurde (meestal blauwe) deel is wat al geüpload is naar die gebruiker. | ||
== | == Hoe kan ik de cliënten zien in mijn upload wachtrijen? == | ||
[[Image:trans_up_view_qed.png]] | [[Image:trans_up_view_qed.png]] | ||
Klik op ''Filter'' in de rechteronderhoek van de tab transfers. Vink ''Wachtenden tonen'' aan. | |||
==What is the difference between ''Preview'' and ''Remote Preview''?== | ==What is the difference between ''Preview'' and ''Remote Preview''?== | ||
Revision as of 17:45, 10 January 2014
|
|
English • Deutsch • Español • Français • עברית • Italiano • Nederlands • Polski • Português • Русский • 中文(繁體) | e |
Wat betekenen de download statussen?
Active Deze download is op het moment bezig of je werkt op afstand en staat in de wacht. Als er een timer (uu:mm:ss) wordt getoond, dan zie je hoelang het nog duurt voordat je download klaar is (met de huidige snelheid). Als de download traag is, kan je proberen naar meer bronnen te zoeken via meer bronnen zoeken. De snelheid zal niet verbeteren als de gebruiker waarvan je het download een upload-limiet heeft ingesteld. De snelheid zal gedurende het downloaden meestal vanzelf omhoog gaan.
Completed Shareaza heeft het bestand gedownload en heeft bevestigt dat het bestand 100% in orde is. Verder is het bestand verplaatst naar de map met gedownloade bestanden.
Creating Om tijd te besparen is Shareaza een leeg bestand aan het maken waarin de download wordt opgeslagen.
Disk Full Shareaza heeft deze download op pauze gezet omdat de harde schijf vol lijkt te zijn of omdat de download niet opgeslagen kan worden. Als je verder wilt gaan met downloaden dien je op de harde schijf ruimte vrij te maken en/of te controleren of het bestand wel opgeslagen kan worden.
Searching (No Sources) Er zijn geen bronnen bekend waar de download vandaan kan worden gehaald, daarom is Shareaza bezig alle verbonden P2P netwerken te doorzoeken naar bronnen. Zodra er bronnen gevonden zijn zal de download vanzelf starten. Shareaza zoekt automatisch naar bronnen, maar je kunt deze actie versnellen met de keuze Meer bronnen zoeken. Helaas komt het vaak voor dat er geen gebruikers online zijn die het gewenste bestand delen. Het enige wat je kunt doen is wachter tot er iemand online komt met het gewenste bestand, of je zoekt naar een vergelijkbaar bestand dat wel aangeboden wordt.
Paused Deze download heb je gepauzeerd. Als je verder wilt gaan met downloaden kan je op de Hervatten knop.
Pending Deze download wacht totdat een van jouw andere downloads voltooid is. Jouw download instellingen hebben een limiet ingesteld voor het maximaal aantal gelijktijdige downloads, zodat de bandbreedte goed verdeeld is over de downloads. Deze instellingen zijn aan te passen via:
Tools > Shareaza instellingen > Verkeer > Downloads.
Lees meer over je downloads optimaliseren om dit te vermijden.
Tracker Down De BitTorrent tracker server van deze download schijnt niet meer aanwezig te zijn. Shareaza kan geen verbinding maken met de server en daardoor geen peers (bronnen) opvragen.
Verifying Deze download is voltooid, en Shareaza controleert nu of de download exact gelijk is aan het orgineel. Als er beschadigde delen gevonden zijn zal Shareaza deze delen gaan herstellen.
Queued
Deze download staat in de locale wachtrij omdat er nu teveel andere download actief zijn. Je kunt het maximum aantal tegelijk actieve downloads (bestanden) wijzigen:
- voor BitTorrent downloads:
- voor alle andere downloads:
Je kunt het starten ook forceren door rechts te klikken op de download en te keizen voor Hervatten.
Delen Shareaza heeft het downloaden van een torrent voltooid en upload het bestand (of de map) nu naar andere BitTorrent cliënts. Shareaza stopt met dit uploaden als je de torrent verwijderd uit de downloadlijst.
Wat betekenen de bron statussen?
File:Src state downloading1.png
Connecting Shareaza probeert verbinding te maken met de bron.
Requesting Shareaza is verbonden met een bron en vraagt nu om een deel van het bestand dat je aan het downloaden bent aan een cliënt.
Downloading Shareaza is aan het downloaden van deze bron.
Q X of Y Je staat bij een externe cliënt in de wachtrij. X : je plek in de wachtrij. Y : de lengte van de wachtrij.
TigerTree Shareaza downloadt een Tiger Tree hashset om de integriteit van het bestand te kunnen controleren.
Busy De externe cliënt heeft geen uploadsloten beschikbaar en de betreffende wachtrij is vol.
Choked De externe BitTorrent cliënt heeft nu geen vrij uploadslot vrij.
Uninterested De externe BitTorrent cliënt heeft geen delen van het bestand dat je download.
(timer) (mm:ss) Een bron met een timer is een drukke bron. Shareaza zal opnieuw verbinding proberen te maken (als de timer afloopt) om in de wachtrij proberen te komen. Het kan ook betekenen dat je wacht voor een firewalled bron (gemarkeerd met (push)).
(nothing) Als er geen status wordt getoond, dan heeft Shareaza nog geen contact ehad met de bron. Je kunt dit contact maken met deze bron forceren door op de bron te rechtsklikken en Connect te kiezen.
Wat betekent de per bron getoonde informatie?
- Rood: Het pseudoniem van de gebruiker.
- Groen: Het cliënt's IP adress en port.
- Blauw: Als er een (push) indicatie is, de bron zit achter een firewall, wat betekent dat het geen inkomende verbindingen kan accepteren. Als de bron met jou verbinding maakt om te gaan downloaden, dan moet jouw Shareaza inkomende verbindingen kunnen accepteren.
Om alle bronnen te bekijken, klik op Filter (in de Transfer-tab) en selecteer Show all sources om de status te zien van alle bronnen die Shareaza gevonden heeft.
Shareaza doet dit al automatisch na een uur, of wanneer je bijna niet meer kunt downloaden.
Mijn downloadsnelheid is hoog, maar waarom gaat de progressbar niet snel verder?
Shareaza gebruikt het meest gebruikte eenheid om snelheden weer te geven, namenlijk in kilobits. Om dit te veranderen ga je naar
Tools > Shareaza instellingen > Algemeen > Algemeen
en vervolgens pas je de keuze bij Snelheden in: aan.
Mijn downloads is deels binnengehaald maar staat nu stil, wat is er mis?
Mogelijk zijn alle bronnen offline gegaan. Of ze zijn aan het downloaden naar andere gebruikers. Of hebben ze niet meer delen van de download beschikbaar. Je kunt dan het beste wachten, en als er niks meer gedownload wordt kun je zoeken naar een vergelijkbaar bestand met meer beschikbare bronnen.
Waarom worden mijn bestanden niet naar de voltooide bestanden map verplaatst als ze klaar zijn?
Als de download nog niet groen is (status nog niet bevestigt) is het bestand nog niet gecontroleerd, de download zal pas naar de map met voltooide bestanden worden verplaatst als het bestand gecontroleerd is. Meer informatie staat in de probleemoplossing.
Anders kan het ook zo zijn dat er een paar bytes ontbreken -20kb,30kb aan het einde - en dat de download nog niet helemaal voltooid is, in dit geval is geduld een schone zaak.
Dit gebeurt als Shareaza een corrupt bestand download. Dit deel zal automatisch verwijderd en opnieuw gedownload worden. Breid jouw download uit en markeer alle bronnen. Gebruik de Vergeten functie en daarna de Meer bronnen zoeken functie hiervoor. Meestal worden de problemen hierdoor opgelost als er genoeg bronnen zijn.
Hoe kan ik de bandbreedte voor uploads en downloads beperken?
Je kan een limiet op je bandbreedte zetten door te gaan naar
Tools > Shareaza Instellingen > Internet > Uploads of Downloads
Hier kan je het maximum voor je bandbreedte instellen. Vergeet niet dat er een verschil is in KB (Kilobytes) en Kb (Kilobits). Wanneer je in tabbladstijl bent kun je de tab bandbreedte gebruiken om het aan te passen.
Wat betekent die groene streep bij het bestand dat ik aan het downloaden ben?
De groene streep is een stuk van de Tiger Tree Hashing (TTH), dat betekent dat je verbindt met de bronnen en nakijkt of je de exacte file hebt gedownload. Het zal er niet altijd zijn, bijvoorbeeld wanneer je bronnen al een oudere client hebben, of een die TTH niet ondersteunt. Naast TTH is er SHA1 hashing, dat controleert de hash lokaal. Als het niet overeenkomt dan is het rood (unverified). Deze soort downloads komen door de toevoeging van TTH minder vaak voor.
Als je ook het downloadpercentage wilt weergeven met een groene streep bovenop de voortgangsbalk, ga dan naar
Tools > Shareaza instellingen > Geavanceerd
en zet Downloads.ShowPercent op True.
File:Transfers show percentage2.png
Wat betekenen de symbolen bij mijn transfers?
Beoordelingen
![]() De gemiddelde beoordeling van het bestand door andere gebruikers is 4-5 sterren (goed).
File:Icons trans rating med.png De gemiddelde beoordeling van het bestand door andere gebruikers is 2-3 sterren (gemiddeld).
File:Icons trans rating bad.png De meeste gebruikers beoordeelden dit bestand als nep, een virus of als misleidend.
Er kunnen reviews voor dit bestand zijn. Met een rechterklik op de download kun je ze door
De gemiddelde beoordeling van het bestand door andere gebruikers is 4-5 sterren (goed).
File:Icons trans rating med.png De gemiddelde beoordeling van het bestand door andere gebruikers is 2-3 sterren (gemiddeld).
File:Icons trans rating bad.png De meeste gebruikers beoordeelden dit bestand als nep, een virus of als misleidend.
Er kunnen reviews voor dit bestand zijn. Met een rechterklik op de download kun je ze door ![]() te kiezen ze bekijken (als er reviews zijn).
te kiezen ze bekijken (als er reviews zijn).
Bron iconen File:Icons transfers bt.png Deze cliënt is een BitTorrent bron. File:Icons transfers ed2k.png Deze cliënt is een eDonkey2000 bron. File:Icons transfers http.png Deze is cliënt/server is een HTTP bron. Het kan een Gnutella1 cliënt, een Gnutella2 cliënt of een webserver zijn. File:Icons transfers ftp.png Dit is een FTP bron.
Wat betekenen de verschillende kleuren in de voortgangsbalk?
Elke kleur staat voor een deel of meerdere delen van het bestand dat gedownload is van één bron. Als je van twee bronnen download, dan zijn er twee kleuren.
Hoe werkt de upload balk?
Het witte gedeelte is het deel dat de downloader wil downloaden, het is niet noodzakelijk dat hij dit hele gedeelte van jou download, de downloader kan ook nog een deel van het bestand van een andere gebruiker downloaden. Het grijze gedeelte is het deel dat de downloader niet wil downloaden. En het gekleurde (meestal blauwe) deel is wat al geüpload is naar die gebruiker.
Hoe kan ik de cliënten zien in mijn upload wachtrijen?
Klik op Filter in de rechteronderhoek van de tab transfers. Vink Wachtenden tonen aan.
What is the difference between Preview and Remote Preview?
Whereas clicking Preview opens any Download (the pieces you got so far), clicking Remote Preview makes Shareaza request a thumbnail of a video, picture, etc (eMule, however, only supports videos) from the first source in your list. The thumbnail will be shown to you as soon as the remote client has finished sending it. If this fails, click Remote Preview again to ask the next client for a thumbnail.