QuickGuide.Searching/fr: Difference between revisions
| Line 77: | Line 77: | ||
Vous pouvez à loisir ouvrir les fichiers finalisés depuis la fenêtre "Transferts", mais vous pouvez aussi les ''supprimer'' de la fenêtre via le clic droit (ailleurs que sur un fichier) en choisissant "'''Nettoyer la fenêtre...'''" ou depuis le bouton se trouvant en bas à droite de la fenêtre. | Vous pouvez à loisir ouvrir les fichiers finalisés depuis la fenêtre "Transferts", mais vous pouvez aussi les ''supprimer'' de la fenêtre via le clic droit (ailleurs que sur un fichier) en choisissant "'''Nettoyer la fenêtre...'''" ou depuis le bouton se trouvant en bas à droite de la fenêtre. | ||
{{Note| | {{Note|#F7B7B7|'''<ins>Avertissement</ins>''' : <br/>L'[http://fr.wikipedia.org/wiki/Atteinte_au_droit_d%E2%80%99auteur atteinte au droit d'auteur] désigne, de façon générale, les nuisances portées à la propriété intellectuelle. Aller à l’encontre des intérêts moraux et matériels de l'auteur est ainsi passible d'une action en responsabilité pénale et civile..}} | ||
Revision as of 09:27, 24 April 2014
|
|
English • Deutsch • Español • Français • עברית • Italiano • Nederlands • Polski • Português • Русский • 中文(繁體) | e |
Rechercher et télécharger
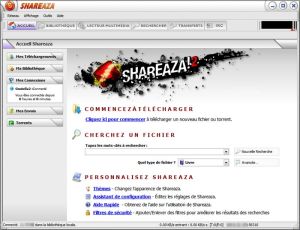
Passons à l'initiation du Partage, ou "comment chercher et télécharger des fichiers" avec Shareaza.
Shareaza est démarré, et la fenêtre que vous avez devant vous est l'Accueil.
De cette fenêtre, l'on peut voir tout ce qu'il se passe sur Shareaza. La barre de bouton en haut est la "Barre de navigation". Pour plus de détails et d'informations sur les fonctions de navigations, ainsi que sur les différentes fenêtres, consultez-le manuel de shareaza.
Entrons dans le vif du sujet :
Est-ce que l'on est Connecté ?
Première chose à vérifier lorsque l'on veut procéder à une recherche et télécharger. Pour cela sur la gauche de l'accueil vous avez de petits encadrés et l'un d'eux nous intéresse particulièrement, "Mes Connexions" est écrit sur sa barre supérieur.
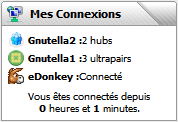
Elle devrait être identique à la vignette de droite. Si ce n'est pas le cas et qu'a la place vous avez :
- "En cours de connexion..."
- "Non connecté."
Dans le premier cas, il suffit en général de patienter quelques minutes que la connexion s’établit, si par contre cela devait durer, consultez l'aide à la connexion.
Shareaza peut se connecter à trois réseaux comme vous pouvez le constater sur la vignette, mais nous nous intéresserons seulement à Gnutella 2 qui est le réseau prioritaire de shareaza.
Rechercher
Rendons nous maintenant au centre de l'accueil, pour trouver la fonction "Chercher un fichier", qui permet de réaliser une recherche simplifiée.
Pour réaliser une recherche (simplifiée)il suffit d'entrer des mots-clés basique, tels que : un nom, un titre, ou tous autres, restez tout de même précis dans vos requêtes. Chaque mot sera apparié à un fichier sur le(s) réseau(x), Shareaza recevra environ 60% de résultat pour chaque critère de recherche.
Juste en dessous de la barre de recherche, vous trouverez un sélecteur qui permet de choisir quel type de fichier rechercher :
- Audio, pour les fichier musicaux tels que les *.MP3, *.MP4, etc...
- Vidéo, pour les films, séries...
- Etc...
Si vous n'êtes pas sûr du type de fichier concernant votre recherche, choisissez alors " Tous les types".
Vos mots clé sont tapé ? Dans ce cas pressez la touche entrée du clavier ou cliquez sur "Démarrer la recherche". Shareaza passe alors sur la fenêtre "Résultats de recherche" qui pour l'instant est vide étant donné que vos requêtes parcourent le réseau.
La fenêtre de résultats indique, "Shareaza recherche sur le réseau...", quelques instant plus tard, elle peut aussi indiquer "Quelques résultats sont disponibles, mais ont étés filtrés". Cela signifie que ces résultats ont étés filtrés, mais que selon les filtres (par défaut) ces résultats ne correspondent pas à votre recherche.
Pour le vérifier, il suffit de cliquer sur le bouton Filtre en bas à droite de la fenêtre, un nouveau module s'affiche, il ne vous reste qu'à en modifier les sélections et d'appliquer pour voir apparaitre les résultats, qui selon les filtres, ne correspondent pas à votre recherche.
Il est déconseillé de désactiver les filtres par défaut, il sont là pour protéger votre système contre les fichiers vérolés (spam, fake, virus et malware en tout genre).
Si pendant notre petite expérience, vous n'avez pas reçu de résultat convenable, vous pouvez cliquer sur "Encore" pour poursuivre la recherche, ou bien l'arrêter en cliquant sur "Stop. Il est conseillé de patienter cinq minutes avant d'annuler une recherche, cela afin que shareaza récupère tous les résultats de votre requête.
Pour en savoir plus sur le fichier que vous allez choisir parmi ces résultats, il suffit de survoler un fichier pour voir apparaitre ses métadonnées (fiche de données) ou de cliquer sur le bouton "Afficher les détails" puis de cliquer (une fois) sur le fichier convoité. De cette façon, vous pouvez avoir bien plus d'information que le simple nom d'un fichier parmi tant d'autres.
Remontons un peu plus haut, pour voir les entêtes de colonnes. Que voyons nous ? nom de fichier, extension, taille, Évaluation, Statut, Hôte/nombre de sources, Vitesse, ...
Voilà quatre informations essentielles pour avoir un bon téléchargement :
- Évaluation : Se sont l'ensemble des notes attribuées au fichier par tous les utilisateurs qui le possèdent, ou l'ont possédés. Cela nous renseigne sur sa qualité...
- Statut : Renseigne sur l'état de la source ou des sources qui possèdent le fichier. Le meilleur statut étant d'avoir 3 chevrons vert.
- Hôte/nombre de sources : Renseigne sur le nombre d'utilisateur en ligne qui possède le fichier, plus il y en a mieux c'est !
- Vitesse Information purement suggestive plus souvent fausse que vrai, mais donne une petite idée du débit que l'on peut avoir sur le fichier.

Voilà, vous êtes armé pour télécharger des fichiers de qualité de façon rapide.
Pour plus de renseignement sur la fenêtre de résultats, consultez le manuel : La fenêtre de résultats.
Enfin choisissez le résultat qui convient à vos attentes et double cliquez dessus et passons à l'étape suivante.
Le téléchargement
Tout de suite après avoir fait un double clic sur le fichier que vous souhaitez télécharger, Shareaza est passé à la fenêtre "Téléchargement, cette dernière est en fait composée de deux fenêtres.
En haut se trouvent les fichiers en cours de téléchargement (normalement vous n'en n'avez qu'un) et en bas se trouve la fenêtre Envois pour les fichiers en cours de partage qui sont envoyés aux utilisateurs qui les téléchargent.
Les interventions dans cette fenêtre ne sont vraiment que occasionnelles et surtout complètement inutiles, laissez donc Shareaza s'en occuper.
Revenons à la fenêtre "Téléchargements", qui pour l'instant vous semble bien vide (mais qui se remplira au fur et à mesure de vos recherches)...
A droite du fichier se trouve la barre de progression qui lorsque l'on lance un téléchargement est entièrement banche et se coloriera au fur et à mesure de l'avancée du téléchargement ce dés que shareaza recevra un morceau du fichier.
Certains fichiers en cours de téléchargements peuvent être prévisualisé afin de déterminer s'il s'agit du bon fichier que vous téléchargez. Mais pour procéder à ces prévisualisations, il faut que Shareaza ait téléchargé au moins le début et la fin du fichier, car ces parties contiennent les informations nécessaires au décodage du fichier (environ 10% de la taille du fichier). Dans le cas ou après avoir prévisualisé le fichier, vous estimez qu'il ne s'agit pas du bon, vous pouvez alors l'annuler via le clic droit ou depuis le bouton en bas de la fenêtre. Un module apparaîtra alors, vous demandant si vous voulez ajouter un commentaire au fichier, il est conseillé, de le faire, afin de signaler au(x) réseau(x) que ce fichier ne correspond pas à ce qu'il annonce.
Si vous avez des problèmes pour pré visualiser ou échantillonner un fichier, consultez la rubrique "résolution des problèmes".
Une fois le téléchargement fini, shareaza le scanne afin de vérifier qu'il ne contient pas d'erreur. Si c'est le cas, il supprimera la mauvaise partie et téléchargera à nouveau la partie supprimée. Dans le cas contraire, le fichier est bon à 100%, shareaza le déplacera alors vers le dossier des téléchargements finis et sera ajouté à la bibliothèque. Pour plus d'informations sur les téléchargements, consultez, le manuel et la FAQ qui traite le sujet plus en détail.
Vous pouvez à loisir ouvrir les fichiers finalisés depuis la fenêtre "Transferts", mais vous pouvez aussi les supprimer de la fenêtre via le clic droit (ailleurs que sur un fichier) en choisissant "Nettoyer la fenêtre..." ou depuis le bouton se trouvant en bas à droite de la fenêtre.
Avertissement :
L'atteinte au droit d'auteur désigne, de façon générale, les nuisances portées à la propriété intellectuelle. Aller à l’encontre des intérêts moraux et matériels de l'auteur est ainsi passible d'une action en responsabilité pénale et civile..
Navigation: ShareazaWiki > QuickGuide/fr > QuickGuide.Searching/fr