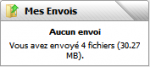Manual.Home/fr: Difference between revisions
No edit summary |
|||
| Line 66: | Line 66: | ||
===Quel type de fichier ?=== | ===Quel type de fichier ?=== | ||
{| | {| | ||
|[[Image:|thumb| | |[[Image:HomeTabSearchTypeFr.png|thumb|300px|left|]] | ||
|En cliquant sur ce sélecteur, vous avez la possibilité d'être plus fin dans vos recherches en sélectionnant le type de fichier recherché. | |En cliquant sur ce sélecteur, vous avez la possibilité d'être plus fin dans vos recherches, en sélectionnant le type de fichier recherché. | ||
|} | |} | ||
== Personnaliser Shareaza == | == Personnaliser Shareaza == | ||
Revision as of 14:35, 31 May 2014
|
|
English • Deutsch • Español • Français • עברית • Italiano • Nederlands • Polski • Português • Русский • 中文(繁體) | e |
|
|
This page has been updated on 21 mai 2014 for the release of Shareaza v 2.7.x.0. | e |
|
|
Les informations de cette page s'appliquent à toutes les versions de Shareaza tant qu'il n'y a pas de modification majeur. | e |
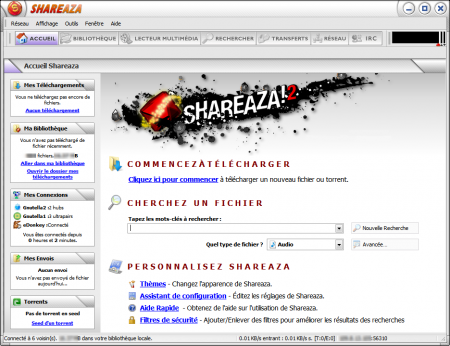
Première fenêtre à s'afficher à chaque ouverture, l'Accueil permet d'avoir une vue d'ensemble des capacités de Shareaza. Il vous renseigne sur tout... Regardons de plus près la colonne de gauche. De petits encadrés renseignent sur l'état actuel de Shareaza...
Mes Téléchargements
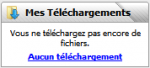 |
Renseigne sur les téléchargements en cours. En cliquant sur "Aucun téléchargement" vous accédez directement à la fenêtre des téléchargements. |
Ma Bibliothèque
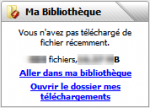 |
Affiche la liste des fichiers qui ont été téléchargés récemment. Vous avez la possibilité d'indiquer combien de temps afficher ces informations dans les options de la bibliothèque. L'encadré renseigne aussi sur le nombre de fichier qui ont étés téléchargés ainsi que sur le poids total des données de votre bibliothèque. En cliquant sur "Aller dasn ma bibliothèque" vous accédez directement à la fenêtre bibliothèque et sur "Ouvrir le dossier..." vous ouvrez le dossier où sont stockés vos téléchargements finalisés. |
Connexion
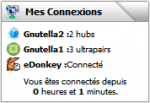 |
Indique, si (et) à quels réseaux vous êtes connecté :
Indique aussi depuis combien de temps Shareaza est connecté pour cette session. |
Envois
Torrent
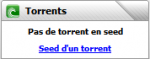 |
Indique le nombre de téléchargement BitTorrent en cours de seed. En cliquant sur "Seed d'un torrent", cela ouvre la fenêtre de sélection dans le dossier des fichiers *.torrent afin de mettre à nouveau en partage un fichier torrent que vous avez téléchargé. |
A propos...
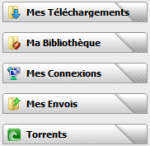 |
Chacun de ses encadrés est repliable, pour cela il suffit de cliquer sur leurs titres. |
Recherche
 |
C'est la partie de la fenêtre d'accueil que vous utiliserez probablement le plus. D'ici vous pouvez lancer vos recherches sur tous les réseaux P2P connectés. Essayez d'être aussi spécifique que possible dans vos recherches. Shareaza vous donnera le maximum de résultats et ainsi vous éviterez d'encombrer le réseau de requêtes inutiles. Exemple : vous recherchez une distribution de Linux, ne tapez pas simplement linux, mais aussi le nom exact de la distribution : "Linux Redhat 9". L'ordre des mots importe peu, shareaza renverra tous les fichiers dont le nom contient au moins trois des mots entrés.
Apprenez comment mieux chercher en lisant les astuces de Mike. |
Avancée...
Juste en dessous du bouton "Recherche", le bouton avancé vous permet de réduire votre recherche à un type de fichier spécifique, par exemple pour un fichier audio, si vous cliquez sur le bouton "avancé" vous ouvrirez la fenêtre "Recherche" avec les options de recherche avancées qui vous permet procéder à des recherches par métadonnée, d'y entrer la date de parution, l'album, etc... Un utilisateur moyen n'aura probablement pas l'utilité de cette fonction.
Quel type de fichier ?
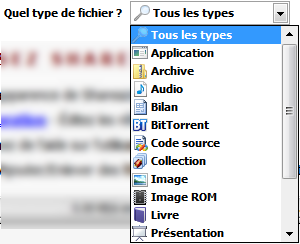 |
En cliquant sur ce sélecteur, vous avez la possibilité d'être plus fin dans vos recherches, en sélectionnant le type de fichier recherché. |
Ce sont des liens rapides qui vous permettent de changer le comportement de Shareaza. "Skins" ouvre la fenêtre qui vous permet de choisir d'autre skins. "L'assistant de configuration" permet grâce à quelques questions de régler et d'optimiser Shareaza pour vous. Passage obligé à la première ouverture de Shareaza. "Aide " vous emmène au "Shareaza help center". (Ici, sur le Wiki anglais.) File:Personnaliser.png
Navigation: Page d'accueil > Manual/fr > Manual.Home/fr