Manual.Menus/fr: Difference between revisions
No edit summary |
(→Outils) |
||
| Line 54: | Line 54: | ||
==Outils== | ==Outils== | ||
{| | |||
|[[Image:ToolsMenuBasicModeFr.png|thumb|250px|right|En mode Normal]] | |||
| | |||
* '''Partager des fichiers''' : Permet de mettre en partage des fichiers ou dossiers autres que ceux qui ont étés mis en partage lors de la configation avec [[Manual.QuickstartWizard/fr|l'assistant]] de configuration. | |||
* '''Ajouter un téléchargement/torrent''' : Permet d'ajouter des [[FAQ.P2PLinks/fr|liens]] tel que des liens "http" pour utiliser Shareaza comme gestionnaire de téléchargement internet, ou des liens [[Magnet link|Magnet]], des liens [[ED2k link/fr|eD2k]] ou encore, des [[Fichier Torrent|fichiers *.torrent]]. | |||
* '''Choisir un thème''' : Permet de modifier l'[[Options.Skins/fr|apparence]] de shareaza. | |||
* '''Choisir la langue''' : Permet de modifier le langage de l'interface utilisateur. | |||
* '''Éditer mon profil''' : Permet d'éditer les informations du [[Options.Community/fr|profil]] utilisateur. | |||
* '''Assistant de Configuration''' : Permet de démarrer [[Manual.QuickstartWizard/fr|l'assistant]] de configuration. | |||
* '''Réglages de Sharaza''' : Ouvre le module des [[Shareaza Settings/fr|réglages]] de Shareaza | |||
|[[Image:AddDownloadLinkTorrentFr.png|thumb|350px|right|]] | |||
|- | |||
||[[Image:ToolsMenuPowerModeFr.png|thumb|250px|right|En mode Expert]] | |||
|Le mode expert ajoute deux fonctionnalité à ce menu : | |||
* '''Importer des téléchargement incomplet eMule''' : Bien que la fonction ne soit pas fiable, vous pouvez importer vos téléchargements commencés sur eMule. | |||
* '''Ouvrir le dossier de fichiers terminés''' : Ouvre le dossier de vos téléchargements. | |||
|[[Image:EditingUserProfileFr.png|thumb|350px|right|]] | |||
|} | |||
== Fenêtre == | == Fenêtre == | ||
Revision as of 20:23, 1 June 2014
|
|
English • Deutsch • Español • Français • עברית • Italiano • Nederlands • Polski • Português • Русский • 中文(繁體) | e |
|
|
This page has been updated on 31 mai 2014 for the release of Shareaza v 2.7.x.0. | e |
|
|
Les informations de cette page s'appliquent à toutes les versions de Shareaza tant qu'il n'y a pas de modification majeur. | e |
En Mode Normal et Tabulé
| Dans le Mode Normal et le Mode (Expert) Tabulé, pour avoir accès aux fonctions avancées de Shareaza il faut passer par les menus.. |  |
| Les barres de menus et de boutons sont déplaçable à volonté | 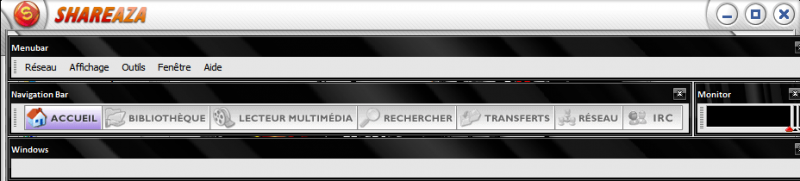 |
En Mode Fenêtré
| Dans le mode (expert) fenêtré, certaines fonctions avancées sont directement disponible depuis les boutons, la barre windows (fenêtre), se pare des boutons des fenêtres qui sont ouvertes. |  |
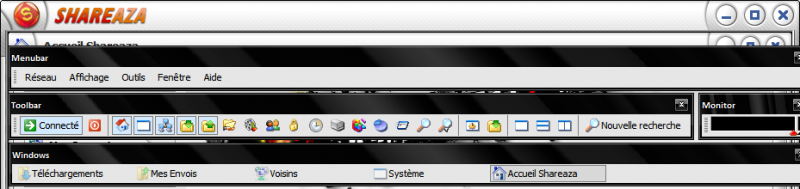 |
Réseaux
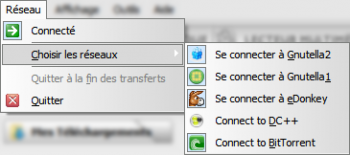 |
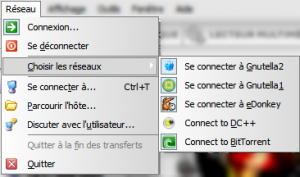 |
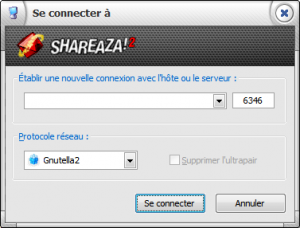 |
|
Affichage
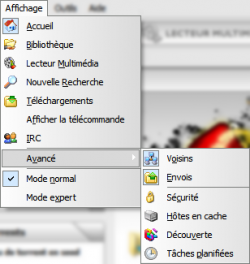 |
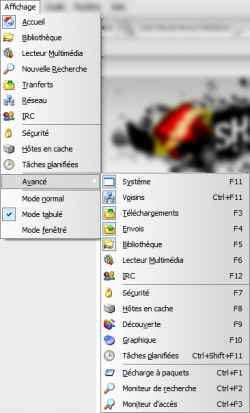 |
| Ce menu permet de naviguer entre les différentes fenêtres de Shareaza. Ainsi que la possibilité de sélectionner le mode d'affichage utilisateur |
Outils
 |
|
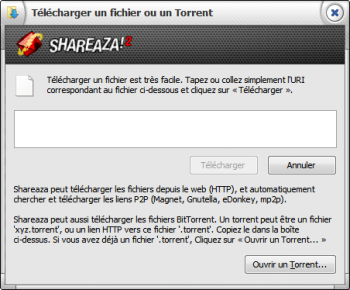 |
 |
Le mode expert ajoute deux fonctionnalité à ce menu :
|
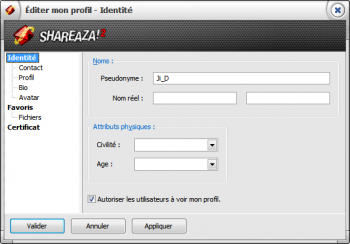 |
Fenêtre
{img src=http://img1.uploadimages.net/216451fenetre.GIF align=center}
Depuis le menu fenêtre(accessible seulement en mode expert et fenêtré), vous avez accès aux options d'affichage tels que le moniteur de bande passante.
Aide
Le menu "aide", vous donne accès au Wiki anglais, ainsi qu'à quelques forums P2P.
Navigation: Page d'accueil > Manual/fr > Manual.Menus/fr