Manual.Menus/fr
|
|
English • Deutsch • Español • Français • עברית • Italiano • Nederlands • Polski • Português • Русский • 中文(繁體) | e |
|
|
This page has been updated on 31 mai 2014 for the release of Shareaza v 2.7.x.0. | e |
|
|
Les informations de cette page s'appliquent à toutes les versions de Shareaza tant qu'il n'y a pas de modification majeur. | e |
En Mode Normal et Tabulé
| Dans le Mode Normal et le Mode (Expert) Tabulé, pour avoir accès aux fonctions avancées de Shareaza il faut passer par les menus.. |  |
| Les barres de menus et de boutons sont déplaçable à volonté | 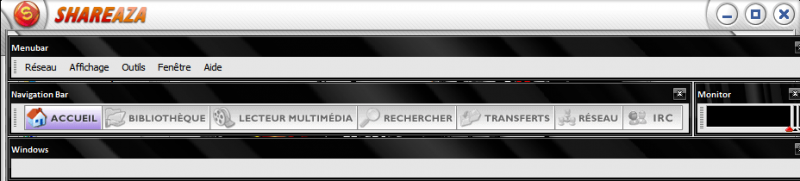 |
En Mode Fenêtré
| Dans le mode (expert) fenêtré, certaines fonctions avancées sont directement disponible depuis les boutons, la barre windows (fenêtre), se pare des boutons des fenêtres qui sont ouvertes. |  |
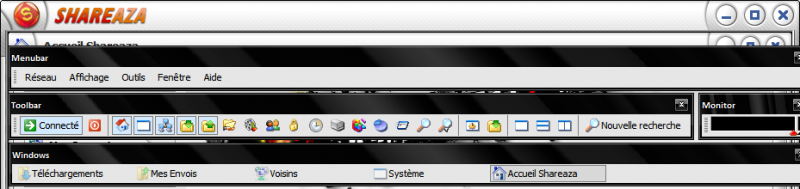 |
Réseaux
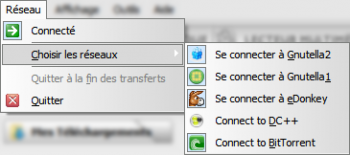 |
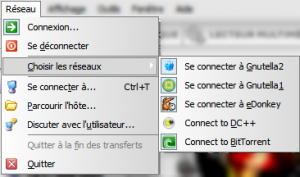 |
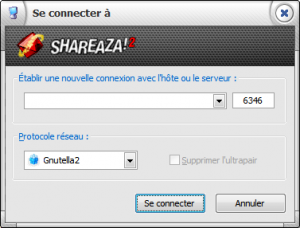 |
|
Affichage
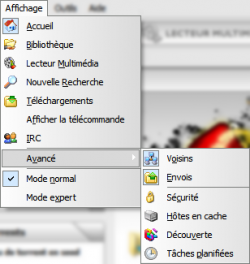 |
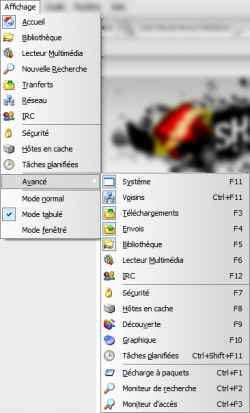 |
| Ce menu permet de naviguer entre les différentes fenêtres de Shareaza. Ainsi que la possibilité de sélectionner le mode d'affichage utilisateur |
Outils
{img src=http://img9.exs.cx/img9/5633/outils.gif align=center}
Depuis le menu outils, vous pouvez ajouter d'autres dossiers à partager, lancer un téléchargement depuis une URI, changer la skin de shareaza, modifier les infos de votre profil, lancer l'assistant de configuration, et accéder au réglages de shareaza
Fenêtre
{img src=http://img1.uploadimages.net/216451fenetre.GIF align=center}
Depuis le menu fenêtre(accessible seulement en mode expert et fenêtré), vous avez accès aux options d'affichage tels que le moniteur de bande passante.
Aide
Le menu "aide", vous donne accès au Wiki anglais, ainsi qu'à quelques forums P2P.
Navigation: Page d'accueil > Manual/fr > Manual.Menus/fr