Manual.Transfers/pt
|
|
English • Deutsch • Español • Français • עברית • Italiano • Nederlands • Polski • Português • Русский • 中文(繁體) | e |
A Aba Transferências
Na aba transferências você pode ver os arquivos que são baixados para (e possivelmente enviados de) seu computador. Após você clicar em um arquivo em uma pesquisa, ou em um web link suportado, o arquivo irá aparecer na área downloads [2].
Grupos de Download [1]
Nota: Você deve estar no Modo Avançado para tirar vantagem dos grupos de download. Para mudar para o Modo Avançado: Visualizar > Modo Avançado. Se você ainda assim não consegue vê-los, certifique-se de marcar Exibir Grupos clicando no botão Filtro.
Os grupos de download permitem a você agrupar seus downloads baseado em seu tipo de arquivo. Há alguns grupos pré colocados como Áudio e Vídeo. Você pode visualizar as propriedades de um grupo selecionando Propriedes a partir de seus menus de contexto.
{picture file=img/wiki_up//group properties.jpg}
Você terá esta janela:
À direita você pode ver as extensões de arquivo que são colocadas neste grupo. Para arquivos de Áudio estas são .mp3, .ogg, etc.
Você pode criar novos grupos clicando em um grupo já existente ou ao lado de um e selecionando Novo Grupo...
A melhor coisa sobre os grupos é que você pode dizer ao Shareaza para mover arquivos para diferentes pastas baseado em seus grupos. Isto pode ser feito mudando a "Pasta de Arquivos Completados" na janela de propriedades do grupo.
Downloads [2]
Se você clicar com o botão direito em um download você terá o seguinte menu:
Prévia e Prever Cópia fazem a mesma coisa se um filtro de prévia para este tipo de arquivo estiver disponível, como para arquivos mp3. Se nenhum filtro estiver disponível, Prévia abre o arquivo diretamente, enquanto Prever Cópia cria uma cópia do arquivo e lança esta. Isto é útil se um aplicativo precisa de acesso exclusivo ao arquivo. Você pode desabilitar os filtros de prévia na janela de configurações na seção plugin.
Ver no Tocador de Mídia adiciona o arquivo para a lista do Tocador de Mídia do Shareaza. Isto só funciona se o arquivo é um arquivo de mídia, claro.
Pausar, Continuar e Cancelar irão pausar, continuar e cancelar os downloads. Se um download está parcialmente completo, você será requisitado para confirmação antes que ele seja cancelado.
Procurar mais Fontes faz uma pesquisa por mais fontes. Isto é invisível para o usuário. Novas fontes encontradas são automaticamente adicionadas ao download.
Limpar Downloads Completados remove downloads completados da área de download. Downloads Completados e Verificados são mostrados em verde. Se a opção Limpar Automaticamente é marcada, downloads completados são removidos da lista automaticamente. Você pode então acessar os arquivos usando a biblioteca do Shareaza ou o windows explorer, claro.
O comando Ajuda dá a você informação detalhada sobre o que o download está fazendo no momento.
O submenu Avançado oferece funcionalidades adicionais: Por padrão seus downloads são compartilhados enquanto eles estão sendo baixados. Você pode deixar de compartilhá-los removendo a marca de checagem do comando Compartilhar.
Copiar URI permite a você exportar um link apontando para o arquivo que você está baixando. Você pode mandar isto para um amigo, de modo que ele ou ela pode pegar exatamente o mesmo arquivo que você está baixando.
Adicionar fonte permite a você manualmente adicionar uma fonte para um download.
Exibir Monitor abre uma janela de monitoramento de transferência.
O comando Edição Avançada abre uma janela que permite a você mudar os hashes e o nome de um arquivo sendo baixado.
- Isto permite a você remover partes do arquivo baixado.
- Você pode dizer ao Shareaza para esquecer a verificação e reverificar o arquivo usando o Tiger Tree Hash ou o conjunto de hash ed2k (depois que você tiver mudado o arquivo ou removido partes dele).
- Você pode dizer ao Shareaza para Assumir que o arquivo está 100% completo e reverificar. Isto permite a você fazer um número de coisas, incluindo reparar arquivos corrompidos, ou importar downloads de outros aplicativos.
- Você pode dizer ao Shareaza para esquecer todas as fontes para este arquivo.
Aviso: Esta janela é apenas para usuários que sabem o que eles estão fazendo.
A Caixa Informação do Torrent mostra a você informação sobre o Torrent que você está baixando. Venha Aqui para mais informação sobre Torrents.
- A seção Usuários Baixando mostra a você quantas fontes completas (fontes que têm o arquivo inteiro) e incompletas (fontes que estão ainda baixando o arquivo e deste modo não têm o arquivo inteiro, ainda) existem.
- A configuração Transferências é bem confusa. Esta é uma explicação sobre o que os ajustes individuais significam
"Conforme o necessário" é o padrão. O Shareaza irá começar uma conexão de download quando quer que ele queira uma, ou quando alguém mais faz um pedido. (Este é o comportamento normal do torrent, do mesmo modo como todos os outros clientes funcionam)
"Quando o nível estiver acima de 100%" diz ao Shareaza para começar conexões de download conforme o necessário se o nível de compartilhamento está acima de 100%. De outro modo, o Raza irá apenas começar os downloads quando alguém mais inicia um. (Isto significa que você está propício a manter um nível próximo de 100%, a menos que o torrent tenha um monte de capacidade extra. Se você está baixando lançamentos recentes, é um bom modo de reduzir a pressão nos seeds originais)
"Somente quando requisitado" significa que o Shareaza nunca irá iniciar uma conexão de download, mas se outro cliente oferece uma ela será aceita. (Torrents configurados para isto irão eventualmente ficar lentos e parar, e você só irá enviar. Se você quer acelerar a distribuição de um torrent parcial, esta é uma boa opção)
"Nuncar" significa que o Shareaza nunca irá começar um novo download, mesmo se um novo cliente contactar você e oferecer um. Conexões de download existentes irão continuar, mas não re-conectarão se caírem. (Você pode pausar/continuar o torrent se você quer terminar downloads atuais)
Em todos os casos, os uploads não são afetados. Estas opções são simplesmente modos de reduzir o download de um torrent. (Basicamente, se você é um fanático sobre manter um bom nível durante o download)
- A seção Arquivos simplesmente mostra todos os arquivos e seus tamanhos no Torrent. Existem torrents que contêm mais de um arquivo. Estes torrents são então chamados de torrents Multi-arquivo.
- O botão atualizar atualiza a informação na seção Downloaders.
Os comandos Mover para cima, Mover para baixo e Ignorar limite de download apenas são feitos se você tem um limite de download ajustado. Arquivos que estão no topo de sua lista de download têm a maior quantia de banda alocada. Ignorar limite de download ignora os limites para o arquivo selecionado também.
Barra de Ferramentas
A barra de ferramentas abaixo da área de download basicamente oferece a mesma funcionalidade que o menu de contexto. E ela permeite a você Filtrar os downloads mostrados.
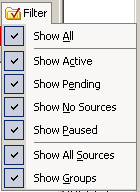
O botão Adicionar Download/Torrent permite a você adicionar um download colando uma URI na janela.
Uploads [3]
Aqui é onde seus uploads (arquivos que estão sendo mandados para outras pessoas) aparecem. Note que esta seção não é mostrada na interface padrão, já que você não precisa realmente interagir com ela.
