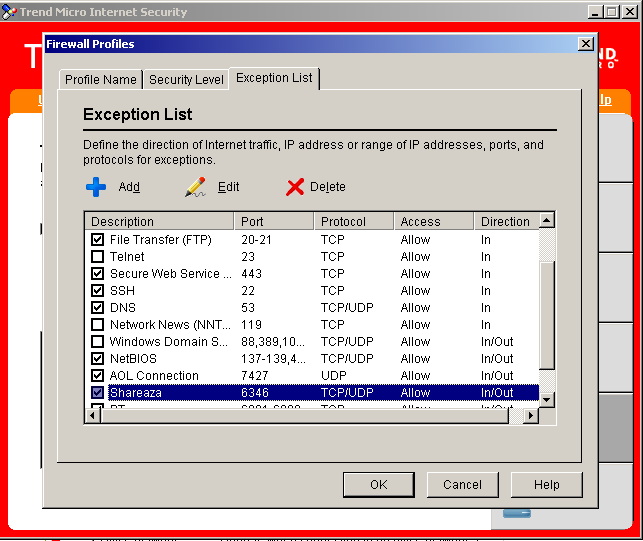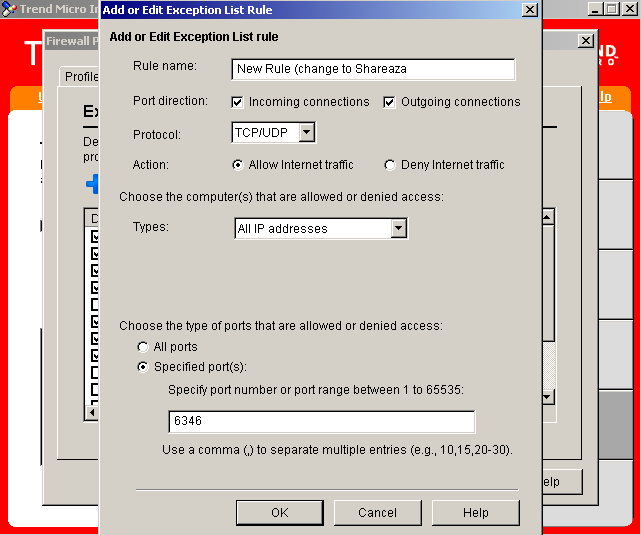FAQ.FirewallsRouters.TrendMicro
|
|
[[::FAQ.FirewallsRouters.TrendMicro|English]] • [[::FAQ.FirewallsRouters.TrendMicro/de|Deutsch]] • [[::FAQ.FirewallsRouters.TrendMicro/es|Español]] • [[::FAQ.FirewallsRouters.TrendMicro/fr|Français]] • [[::FAQ.FirewallsRouters.TrendMicro/he|עברית]] • [[::FAQ.FirewallsRouters.TrendMicro/it|Italiano]] • [[::FAQ.FirewallsRouters.TrendMicro/nl|Nederlands]] • [[::FAQ.FirewallsRouters.TrendMicro/pl|Polski]] • [[::FAQ.FirewallsRouters.TrendMicro/pt|Português]] • [[::FAQ.FirewallsRouters.TrendMicro/ru|Русский]] • [[::FAQ.FirewallsRouters.TrendMicro/zh-hant|中文(繁體)]] | e |
1) On the start up window click on the firewall icon on the left column.
2) Click on the firewall profiles
3) Select the drop down profile menu and select the profile you want to use or add a new profile. I selected direct connection.
4) Go down in the profiles box and double click on direct connection to edit the profile (or highlight the profile and then click on the icon which says edit)
5) There are 3 tabs (Profile name, Security Level, Exception list). The Security level for this is set at medium as a default, which I believe is fine.
6) Click on the Exception List Tab.
7) Here's the important items. You may want to make sure that you check the items such as HTTP, SendMail, Internet Mail, Secure Web Service, so that you can send and receive email, browse the web, make secure encrypted transactions through the web,etc. By checking the boxes you will be opening up these ports.
8) Now here's how you add Shareaza as a rule to allow Shareaza to work properly: Click the add button.
9) Name the new rule "Shareaza"
10) On port Direction check both incomming and outgoing connections.
11) Use both TCP/UDP protocol
12) Check Allow internet traffic
13) Select all traffic for the drop down menu.
14) Choose specific port and type in 6346 in the field below. (or what ever port you've selected Shareaza to use)
14) Click OK..
Now you've set up the rule and it should show up in the exception list. Make sure that you didn't mistype the port number and that you have allowed both TCP/UDP traffic.
Click Apply.
Now you're done.
In the Shareaza settings under connections make sure you've checked that you CAN accept incomming connections