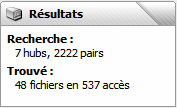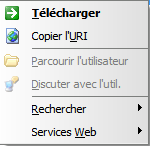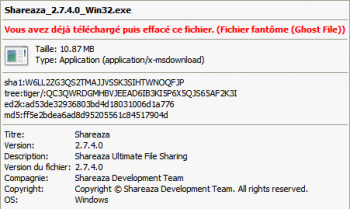Manual.Search/fr
|
|
English • Deutsch • Español • Français • עברית • Italiano • Nederlands • Polski • Português • Русский • 中文(繁體) | e |
|
|
This page has been updated on 17 juin 2014 for the release of Shareaza v 2.7.x.0. | e |
|
|
Les informations de cette page s'appliquent à toutes les versions de Shareaza tant qu'il n'y a pas de modification majeur. | e |
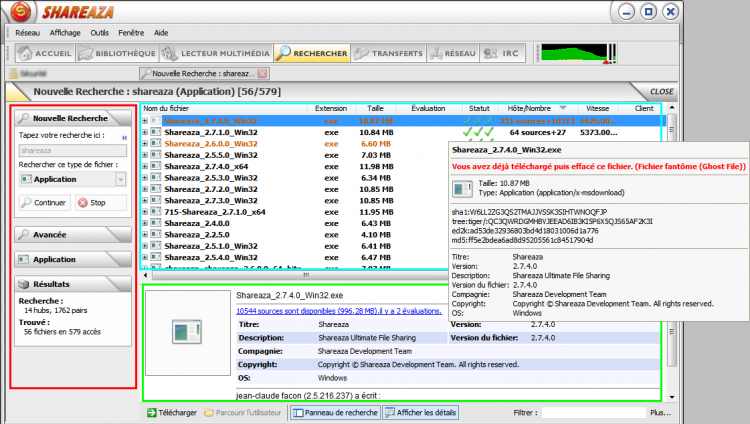
La Fenêtre "Recherche"
Depuis cette fenêtre, vous pouvez lancer toutes vos recherches de fichiers. Elle offre de nombreuses fonctionnalités.
La fenêtre "Recherche" est divisée en trois parties principales.
- Dans l'encadré rouge, le panneau de recherche
- Dans l'encadré bleu, la fenêtre des résultats
- Dans l'encadré vert, le panneau des détails
Le panneau de recherche.
Le panneau de recherche se décompose en plusieurs parties :
- La glissière "Nouvelle recherche".
- La glissière "Avancée".
- La glissière "Type de fichier".
- La glissière "Résultats"
La glissière "Nouvelle recherche".
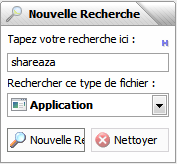 |
C'est ici que vous devez entrer vos mots clés de recherche. Si vous faites une recherche simple, cliquez simplement sur le bouton "Nouvelle Recherche" où sur la touche "entrée" de votre clavier. Les résultats qui apparaîtront, concerneront tous les types de fichiers qui correspondent aux mots clés recherchés.
Si vous réalisez une recherche sur un type de fichier particulier, cliquez sur "Type de fichier" pour sélectionner le type de fichier souhaité.
Cette action ouvre une nouvelle glissière correspondant au type de fichier sélectionné, offrant la possibilité de recherche approfondie, c'est à dire que l'on peut indiquer par exemple, dans le cas d'une application, rechercher par : Titre, Version, etc... Lors de vos recherches essayer d'être le plus précis possible, afin d'économiser le (les) réseau(x), et vos recherches n'en seront que meilleures. Une fois votre recherche lancée, vous obtiendrez les résultats dans la fenêtre de résultats, si ils ne donnent pas satisfaction, vous pouvez relancer la même recherche sur les différents réseaux, comme indiqué ci-dessus. Ne pas oublier de vous y connecter au préalable. |
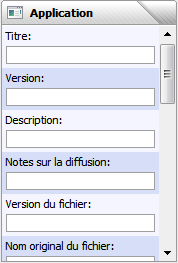 |
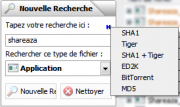 |
Le petit "H" bleu que l'on peut voir sur le haut à droite de la glissière "Nouvelle recherche" est le raccourci d'une fonction avancée pour les recherche à partir du hachage. Il est possible de réaliser une recherche à partir de tous les hachages pris en charge par Shareaza. Affinez vos recherches grâce aux astuces de Mike qui a été le concepteur de Shareaza. |
Les boutons de la recherche.
Vos mots clés entrés, le type de fichier sélectionné, il ne reste plus qu'à cliquer sur le bouton "Nouvelle recherche". ![]()
Si la recherche est finie, et que les résultats ne sont pas satisfaisant, il est possible de relancer la recherche en cliquant sur le bouton "continuer". ![]()
Si les résultats fournis suffisent, mais qu'ils continuent à arriver, il est possible de les arrêter en cliquant sur "Stop". ![]()
Pour vider la fenêtre des résultats et commencer une nouvelle recherche, il suffit de cliquer sur le bouton "Nettoyer". ![]()
La glissière "Avancée".
Disponible uniquement en mode expert.
La glissière "Résultats"
Disponible uniquement en mode expert.
La fenêtre des résultats
Dans cette fenêtre apparaissent tous les fichiers faisant référence à la requête de recherche que vous avez lancé et qui ont étés retournés par les hôtes qui ont étés contactés.
Pour affiner un peu plus vos résultats, vous pouvez cliquer sur le haut des différentes colonnes, qui ainsi stimulées changeront l'ordre des détails... En fonction de vos goûts et préférences vous pouvez déplacer l'ordre dans lequel se trouvent les colonnes, pour cela cliquer sur le haut de la colonne de votre choix, et sans relâcher, déplacez la colonne là où vous vous voulez qu'elle soit.
En faisant un clic droit, le menu contextuel des colonnes apparaît, en fonction de vos préférences faites votre choix des colonnes à afficher où non.
Des informations supplémentaires concernant le panneau des résultats sont disponibles sur la FAQ : A propos des Recherches et des Résultats
Quelques colonnes en détails.
- La colonne "Hôte/Nombre", montre soit un pseudo, ou l'adresse IP d'une source, voir un certain nombre de source possédant le fichier (dans le cas d'un résultat multi source). Si une adresse IP est suivie, d'un "+n" ("n" représentant un nombre quelconque), la source initiale possède dans une de ses files d'attente "n" autres sources qui téléchargent le fichier chez elle. Si vous choisissez de télécharger ce fichier, vous entreriez dans sa file d'attente mais vous auriez aussi "n" sources potentielles pour vous aider à télécharger.
- La colonne "Vitesse", vous trouverez dans cette colonne des valeurs théorique des vitesses des fichiers. Peu réaliste, mais donne une idée de la vitesse que l'on peu attendre du téléchargement.
- La colonne "Statut", vous fournit divers renseignements, sur l'état de la source qui a le fichier, Le meilleur statut étant d'avoir 3 chevrons vert


 .
.
Les détails
Quand ils sont bien renseignés, via les Métadonnées de la bibliothèque, les détails sont très utiles lors des recherches. Ils apportent de nombreuses informations pour le moins essentielles, telles que les évaluations et les commentaires réalisés par les utilisateurs qui possèdent le fichier, qui renseignent sur la qualité du fichier. Il est aussi important de renseigner les commentaires lorsqu'un fichier est annulé ou supprimé pour raison où une autre. Surtout s'il s'agit de "fake" (faux fichier).
Les boutons
| A partir du bouton "télécharger", vous pouvez lancer un téléchargement lorsqu'il est sélectionné dans la liste des résultats.
Si l'option est désactivée chez l'utilisateur, le bouton "voir les fichiers..." est et restera grisé, si elle est activée vous aurez à tout loisir la possibilité de visiter la bibliothèque de l'utilisateur. | |
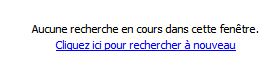 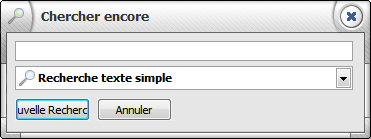 |
Les boutons "Panneau de Recherche" et "Voir les Détails" permettent de cacher/afficher les panneaux correspondants. Lorsque le panneau de recherche est caché et que la page des résultats n'affiche pas de résultat, elle affiche un petit message et un lien qui permet d'ouvrir un module de recherche simple. |
| La case "Filtre :"permet d'entrer des mots qui feront office de filtre lors de la recherche en cours, et ferons disparaître les résultats qui contiennent ces mots.
A partir du bouton "Plus", vous accédez à une boite de dialogue, qui vous permet de filtrer les résultats selon certains critères, vous pouvez à loisir modifier ces critères qui resteront actifs pour toutes vos recherches à venir. Pour plus d'information sur ce sujet consultez l'article sur le filtrage avancé |
 |
Les Menus contextuels et Infobulles d'informations
Les Infobulles d'informations.
Navigation: Page d'accueil > Manual/fr > Manual.Search/fr