Troubleshoot.CantConnect/nl: Difference between revisions
| (14 intermediate revisions by the same user not shown) | |||
| Line 5: | Line 5: | ||
Je leest deze pagina waarschijnlijk omdat Shareaza niet met één van de netwerken kan verbinden. | Je leest deze pagina waarschijnlijk omdat Shareaza niet met één van de netwerken kan verbinden. | ||
In deze handleiding wordt geprobeert alle algemene verbindingsproblemen uit te leggen, lees en volg de instructies nauwkeurig. | In deze handleiding wordt geprobeert alle algemene verbindingsproblemen uit te leggen, lees en volg de instructies nauwkeurig. | ||
{{box|Als je problemen hebt deze instructies op te volgen, zorg er dan voor dat je geen skins hebt ingeschakelt. Je kunt de skins uitschakelen door in het menu '''Tools''' de '''Shareaza instellingen''' te kiezen, en in het linkerdeel, '''Skins''' te kiezen en alle skins in het rechterdeel uit te schakelen (je moet het vinkje dan weghalen). Ook kan het handig zijn om over te schakelen naar de normale stijl. Als je niet de normale stijl aan hebt staan, kun je deze selecteren in het menu '''Menu's'''. Meestal is het raadzaam om de tabbladstijl te gebruiken zodat je alle opties en menu's kunt gebruiken ([[Advanced | {{box|Als je problemen hebt deze instructies op te volgen, zorg er dan voor dat je geen skins hebt ingeschakelt. Je kunt de skins uitschakelen door in het menu '''Tools''' de '''Shareaza instellingen''' te kiezen, en in het linkerdeel, '''Skins''' te kiezen en alle skins in het rechterdeel uit te schakelen (je moet het vinkje dan weghalen). Ook kan het handig zijn om over te schakelen naar de normale stijl. Als je niet de normale stijl aan hebt staan, kun je deze selecteren in het menu '''Menu's'''. Meestal is het raadzaam om de tabbladstijl te gebruiken zodat je alle opties en menu's kunt gebruiken ([[Options.Advanced/nl|Geavanceerde instellingen]]).}} | ||
{{Anchor|guide}} | {{Anchor|guide}} | ||
| Line 20: | Line 20: | ||
==Gebruik de meest recente versie van Shareaza== | ==Gebruik de meest recente versie van Shareaza== | ||
Gebruik | Gebruik altijd de meest recente versie van Shareaza, je kunt die {{shareaza|download|hier downloaden}}. | ||
In oudere versies kunnen functies ontbreken die in deze handleiding gebruikt worden. Om te zien welke versie je hebt kies '''Over Shareaza''' in het menu '''Hulp'''. | In oudere versies kunnen functies ontbreken die in deze handleiding gebruikt worden. Om te zien welke versie je hebt kies '''Over Shareaza''' in het menu '''Hulp'''. | ||
Als je installeert over een bestaande versie heen, worden de instellingen, | Als je installeert over een bestaande versie heen, worden de instellingen, onvoltooide downloads en zoekschermen vaak behouden. Sommige problemen kunnen echter alleen verholpen worden als je eerst de oude versie verwijderd!" | ||
Belangrijk: onvoltooide downloads kunnen wezen worden in een andere map! Dus probeer eerst alle andere genoemde methodes | Belangrijk: onvoltooide downloads kunnen wezen worden in een andere map! Dus probeer eerst alle andere genoemde methodes als je alle downloads die "in afwachting" staan en al je aangepaste instellingen (bijvoorbeeld gedeelde mappen, beveiligingsinstellingen enz.) wilt behouden. | ||
== De Shareaza Connectie Test == | |||
De meeste gebruikers die problemen hebben met het verbinden met een of meer netwerken, hebben vaak ook problemen met de [[Shareaza Connection Test]]. Als deze test mislukt, dan kan Shareaza niet met de P2P netwerken verbinden of is het sterk beperkt. (Je kunt dan vaak 60+% van de andere computers in het netwerk niet benaderen). | |||
'''Dus zorg ervoor dat deze test lukt!''' | |||
Lees de [[FirewallGuide]] pagina voor meer informatie over waar deze verbindingstest beschikbaar is. | |||
==Als je Windows XP Service Pack 2 gebruikt== | ==Als je Windows XP Service Pack 2 gebruikt== | ||
Windows XP Service Pack 2 limiteert het aantal verbindingen | Windows XP Service Pack 2 (en latere Service Pack versies van Windows XP) limiteert het aantal gelijktijdige half-open verbindingen op 10. Je kunt [http://www.xp-antispy.org/index.php/en dit programma] gebruiken om deze beperking te omzeilen. | ||
(Zoek in het ''Special'' menu bij ''Connection Limit''). Daarna moet je een instelling in Shareaza aanpassen dat je computer nu meer gelijktijdige verbindingen aan kan. Lees [[XPSP2ProbsTweaks/nl|deze pagina]] voor de instellingen. De patch is dan pas effectief. | |||
Let wel: Shareaza zal goed werken zonder deze wijziging in je instellingen, maar zonder de wijziging zal je geen voordeel hebben van de patch. Als je de instellingen wijzigt zonder dat je eerst de patch aangebracht hebt, dan wordt je verbinding er zelfs slechter van. | |||
==Schakel de netwerken in met welke je wilt verbinden== | ==Schakel de netwerken in met welke je wilt verbinden== | ||
Shareaza | Shareaza ondersteunt drie netwerken, [[Gnutella2/nl|Gnutella2]], [[gnutella/nl|gnutella]] en [[eDonkey2000/nl|eDonkey]]. Shareaza ondersteunt ook [[BitTorrent/nl|BitTorrent]], deze wordt '''niet''' behandeld in deze handleiding omdat het geen permanente verbinding heeft met een netwerk en ook geen echt [[P2P network/nl|P2P netwerk]] is. | ||
Open | Open in '''Shareaza instellingen''' de keuze '''Netwerken'''. Daar kun je selecteren met welke netwerken je wilt verbinden bij het starten van Shareaza. | ||
==Controleer of Shareaza verbonden is== | ==Controleer of Shareaza verbonden is== | ||
[[Image:Connect Pic.png|thumb|Klik op het plaatje om het te vergroten.]] | |||
Ga nu naar het Home tabblad, door te klikken op de '''Home''' knop aan de linkerkant van de navigatiebalk. ''(NB.: Als je de navigatiebalk hebt gewijzigd of hij is weg, selecteer ''' | Ga nu naar het Home tabblad, door te klikken op de '''Home''' knop aan de linkerkant van de navigatiebalk. ''(NB.: Als je de navigatiebalk hebt gewijzigd of hij is weg, selecteer '''Startpagina''' in het menu '''Menu's''' of druk Ctrl+H in.)'' Het Home scherm heeft aan de linkerkant een aantal boxen, waaronder een box '''Netwerk'''. In deze box zie je in een lijst met alle ingeschakelde netwerken, ook kun je hier de status van de verbindingen zien. ''(NB.: Als je de statussen niet kunt zien is de '''Netwerk''' box waarschijnlijk ingeklapt. Je kunt de boxen in- en uiklappen door op de titel te klikken.)'' | ||
De afbeelding toont een gebruiker die verbonden is met alle beschikbare netwerken. Als je het woord ''"Verbonden"'' naast alle netwerken waar je mee verbonden wilt zijn, is dit gelukt. Als je ''"2 Hubs"'' of ''"3 Hubs"'' naast Gnutella2 ziet staan in plaats van ''"Verbonden"'', is dat ook in orde. Als je echter ''"Niet Verbonden"'' of ''"Verbindt..."'' naast 1 van de netwerken ziet staan, dan ben je nog niet verbonden met dat netwerk. | |||
Als het verbinden met een (of alle) geselecteerde netwerken niet lukt en de [[Shareaza Connection Test|Shareaza Connectie Test]] (zie boven) lukt wel en je ale acties op deze pagina hebt kunnen uitvoeren, bekijk dan de handleidingen bovenaan deze pagina die specifiek voor een netwerk zijn. | |||
Latest revision as of 19:22, 2 March 2014
|
|
English • Deutsch • Español • Français • עברית • Italiano • Nederlands • Polski • Português • Русский • 中文(繁體) | e |
Introductie
Je leest deze pagina waarschijnlijk omdat Shareaza niet met één van de netwerken kan verbinden. In deze handleiding wordt geprobeert alle algemene verbindingsproblemen uit te leggen, lees en volg de instructies nauwkeurig.
Als je problemen hebt deze instructies op te volgen, zorg er dan voor dat je geen skins hebt ingeschakelt. Je kunt de skins uitschakelen door in het menu Tools de Shareaza instellingen te kiezen, en in het linkerdeel, Skins te kiezen en alle skins in het rechterdeel uit te schakelen (je moet het vinkje dan weghalen). Ook kan het handig zijn om over te schakelen naar de normale stijl. Als je niet de normale stijl aan hebt staan, kun je deze selecteren in het menu Menu's. Meestal is het raadzaam om de tabbladstijl te gebruiken zodat je alle opties en menu's kunt gebruiken (Geavanceerde instellingen).
Handleiding per netwerk
Als er een probleem is met het verbinden met één netwerk, gebruik dan deze handleidingen.
Lees eerst de rest van deze pagina voordat je naar een van deze gidsen gaat.
Gebruik altijd de meest recente versie van Shareaza, je kunt die ![]() hier downloaden.
In oudere versies kunnen functies ontbreken die in deze handleiding gebruikt worden. Om te zien welke versie je hebt kies Over Shareaza in het menu Hulp.
hier downloaden.
In oudere versies kunnen functies ontbreken die in deze handleiding gebruikt worden. Om te zien welke versie je hebt kies Over Shareaza in het menu Hulp.
Als je installeert over een bestaande versie heen, worden de instellingen, onvoltooide downloads en zoekschermen vaak behouden. Sommige problemen kunnen echter alleen verholpen worden als je eerst de oude versie verwijderd!" Belangrijk: onvoltooide downloads kunnen wezen worden in een andere map! Dus probeer eerst alle andere genoemde methodes als je alle downloads die "in afwachting" staan en al je aangepaste instellingen (bijvoorbeeld gedeelde mappen, beveiligingsinstellingen enz.) wilt behouden.
De meeste gebruikers die problemen hebben met het verbinden met een of meer netwerken, hebben vaak ook problemen met de Shareaza Connection Test. Als deze test mislukt, dan kan Shareaza niet met de P2P netwerken verbinden of is het sterk beperkt. (Je kunt dan vaak 60+% van de andere computers in het netwerk niet benaderen).
Dus zorg ervoor dat deze test lukt!
Lees de FirewallGuide pagina voor meer informatie over waar deze verbindingstest beschikbaar is.
Als je Windows XP Service Pack 2 gebruikt
Windows XP Service Pack 2 (en latere Service Pack versies van Windows XP) limiteert het aantal gelijktijdige half-open verbindingen op 10. Je kunt dit programma gebruiken om deze beperking te omzeilen.
(Zoek in het Special menu bij Connection Limit). Daarna moet je een instelling in Shareaza aanpassen dat je computer nu meer gelijktijdige verbindingen aan kan. Lees deze pagina voor de instellingen. De patch is dan pas effectief.
Let wel: Shareaza zal goed werken zonder deze wijziging in je instellingen, maar zonder de wijziging zal je geen voordeel hebben van de patch. Als je de instellingen wijzigt zonder dat je eerst de patch aangebracht hebt, dan wordt je verbinding er zelfs slechter van.
Schakel de netwerken in met welke je wilt verbinden
Shareaza ondersteunt drie netwerken, Gnutella2, gnutella en eDonkey. Shareaza ondersteunt ook BitTorrent, deze wordt niet behandeld in deze handleiding omdat het geen permanente verbinding heeft met een netwerk en ook geen echt P2P netwerk is.
Open in Shareaza instellingen de keuze Netwerken. Daar kun je selecteren met welke netwerken je wilt verbinden bij het starten van Shareaza.
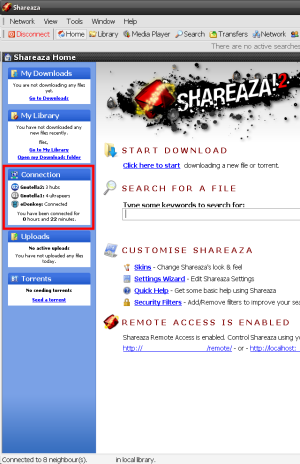
Ga nu naar het Home tabblad, door te klikken op de Home knop aan de linkerkant van de navigatiebalk. (NB.: Als je de navigatiebalk hebt gewijzigd of hij is weg, selecteer Startpagina in het menu Menu's of druk Ctrl+H in.) Het Home scherm heeft aan de linkerkant een aantal boxen, waaronder een box Netwerk. In deze box zie je in een lijst met alle ingeschakelde netwerken, ook kun je hier de status van de verbindingen zien. (NB.: Als je de statussen niet kunt zien is de Netwerk box waarschijnlijk ingeklapt. Je kunt de boxen in- en uiklappen door op de titel te klikken.)
De afbeelding toont een gebruiker die verbonden is met alle beschikbare netwerken. Als je het woord "Verbonden" naast alle netwerken waar je mee verbonden wilt zijn, is dit gelukt. Als je "2 Hubs" of "3 Hubs" naast Gnutella2 ziet staan in plaats van "Verbonden", is dat ook in orde. Als je echter "Niet Verbonden" of "Verbindt..." naast 1 van de netwerken ziet staan, dan ben je nog niet verbonden met dat netwerk.
Als het verbinden met een (of alle) geselecteerde netwerken niet lukt en de Shareaza Connectie Test (zie boven) lukt wel en je ale acties op deze pagina hebt kunnen uitvoeren, bekijk dan de handleidingen bovenaan deze pagina die specifiek voor een netwerk zijn.