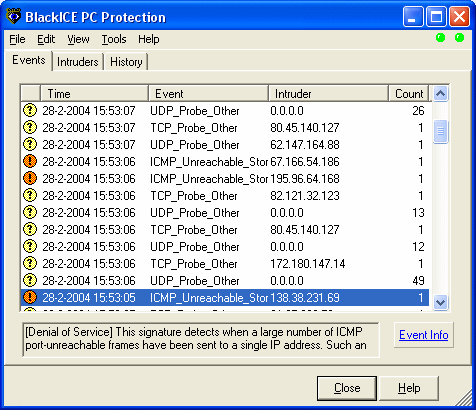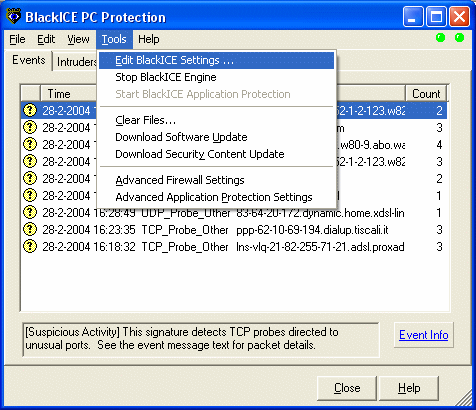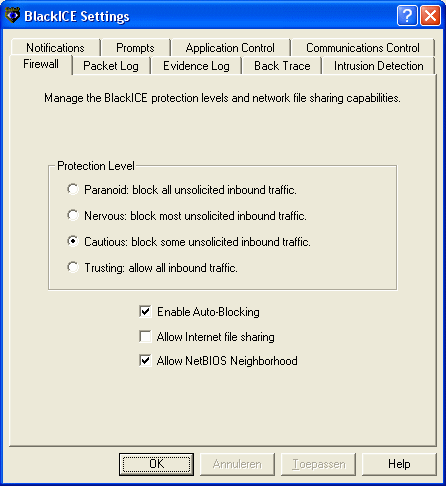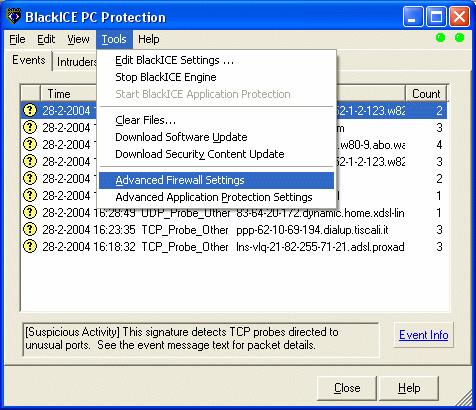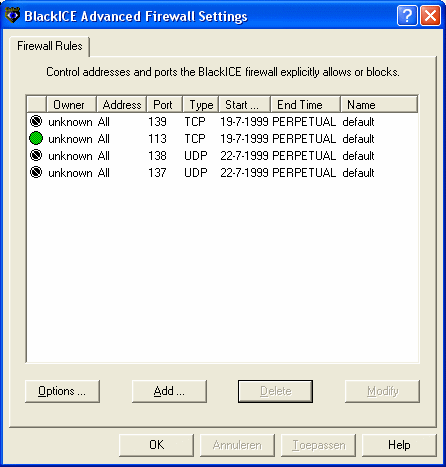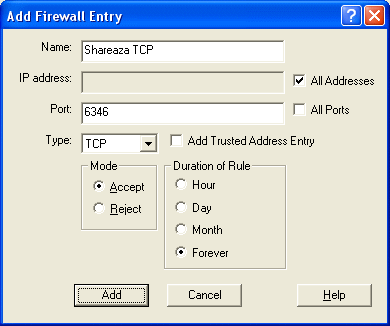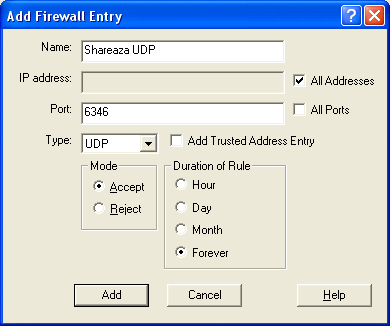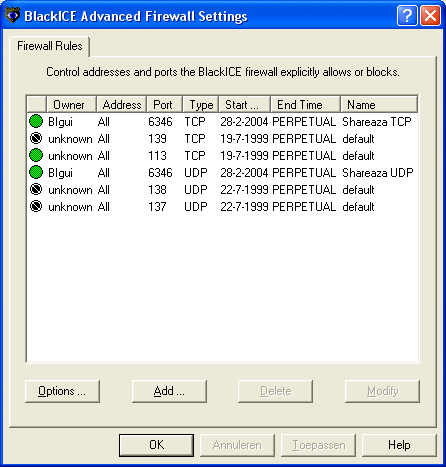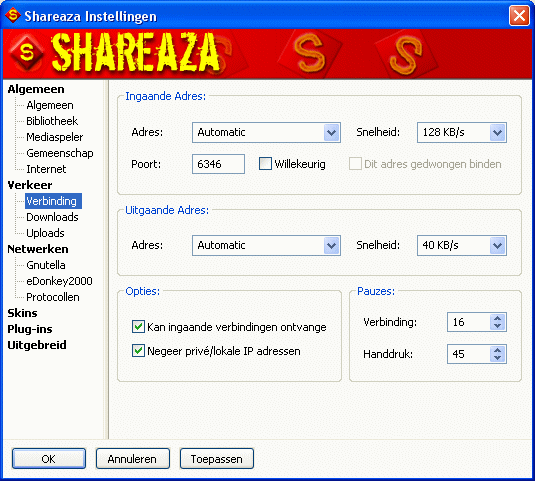FAQ.FirewallsRouters.BlackICEPCProtection/nl: Difference between revisions
| (3 intermediate revisions by the same user not shown) | |||
| Line 1: | Line 1: | ||
{{Languages|FAQ.FirewallsRouters.BlackICEPCProtection}} | |||
==Hoe configureer ik BlackICE PC Protection?== | ==Hoe configureer ik BlackICE PC Protection?== | ||
Dubbelklik op het BlackICE PC Protection icoon in het systeemvak (rechtsonder op het scherm). | Dubbelklik op het BlackICE PC Protection icoon in het systeemvak (rechtsonder op het scherm). | ||
Dit is het scherm wat je nu te zien moet krijgen: | Dit is het scherm wat je nu te zien moet krijgen: | ||
| Line 8: | Line 9: | ||
[[Image:BlackICE.png]] | [[Image:BlackICE.png]] | ||
Nu gaan we het protectieniveau instellen. | Nu gaan we het protectieniveau instellen. | ||
Kies Tools > Edit BlackICE Settings. | Kies Tools > Edit BlackICE Settings. | ||
| Line 16: | Line 15: | ||
Je kan verschillende niveaus instellen. Kies zelf het niveau dat je wilt gebruiken. | Je kan verschillende niveaus instellen. Kies zelf het niveau dat je wilt gebruiken. | ||
*Cautious is het minimale niveau en werkt goed door niet | *Cautious is het minimale niveau en werkt goed door niet automatisch te veel te blokkeren. | ||
*Nervous blokkeert meer. | *Nervous blokkeert meer. | ||
*Paranoid blokkeert alles, behalve als je instelt iets toe te laten. | *Paranoid blokkeert alles, behalve als je instelt iets toe te laten. | ||
[[Image:BlackICESettings.png]] | [[Image:BlackICESettings.png]] | ||
Kies OK om de instellingen op te slaan. | Kies OK om de instellingen op te slaan. | ||
==Hoe configureer ik <nowiki>BlackICE</nowiki> PC Protection om Shareaza toe te staan?== | |||
Het eerste scherm kan afwijken, het is afhankelijk wat voor een level je gekozen hebt en is ook afhankelijk van je BlackICE versie. Nieuwere versies hebben om regels om je te beschermen tegen de Slammer worm en andere wormen. | |||
Kies Tools > Advanced Firewall Settings. | Kies Tools > Advanced Firewall Settings. | ||
| Line 31: | Line 32: | ||
==Instellen <nowiki>BlackICE</nowiki> PC Protection om TCP en UDP verkeer op een bepaalde poort toe te staan == | |||
[[Image:BlackICEAdvancedSettings1.png]] | [[Image:BlackICEAdvancedSettings1.png]] | ||
Klik op Add en vul de volgende gegevens in: | |||
[[Image:BlackICEAddTCP.png]] | [[Image:BlackICEAddTCP.png]] | ||
*Voer een naam in (Shareaza TCP). | *Voer een naam in (Shareaza TCP). | ||
*Vink "All | *Vink "All Address" aan. | ||
*Vul poortnummer 6346 in (dit is de standaard poort voor Shareaza, indien gewenst kun je een andere poort gebruiken). | *Vul poortnummer 6346 in (dit is de standaard poort voor Shareaza, indien gewenst kun je een andere poort gebruiken). | ||
*Selecteer als type TCP. | *Selecteer als type TCP. | ||
| Line 48: | Line 48: | ||
Doe hetzelfde met UDP: | Doe hetzelfde met UDP: | ||
| Line 54: | Line 53: | ||
*Voer een naam in (Shareaza UDP). | *Voer een naam in (Shareaza UDP). | ||
*Vink "All | *Vink "All Address" aan. | ||
*Vul poortnummer 6346 in (dit poortnummer moet hetzelfde zijn als bij TCP). | *Vul poortnummer 6346 in (dit poortnummer moet hetzelfde zijn als bij TCP). | ||
*Selecteer als type UDP. | *Selecteer als type UDP. | ||
| Line 62: | Line 61: | ||
Nu zijn de regels toegevoegd. Je kunt ze altijd nog wijzigen door op Modify te klikken. Controleer de poortnummers en klik op OK. | Nu zijn de regels toegevoegd. Je kunt ze altijd nog wijzigen door op Modify te klikken. Controleer de poortnummers en klik op OK. | ||
| Line 71: | Line 69: | ||
*De zwarte cirkel met een streep erdoor is verkeer blokkeren (deze moet je niet kiezen). | *De zwarte cirkel met een streep erdoor is verkeer blokkeren (deze moet je niet kiezen). | ||
Kies in Shareaza: Tools > Shareaza Instellingen > Verbinding. | Kies in Shareaza: Tools > Shareaza Instellingen > Verbinding. | ||
Zorg dat het poortnummer gelijk is aan het ingevoerde poortnummer (standaard 6346) en dat "Willekeurig" niet aangevinkt is. Vink ook "Kan ingaande verbindingen ontvangen" aan. | Zorg dat het poortnummer gelijk is aan het ingevoerde poortnummer (standaard 6346) en dat "Willekeurig" niet aangevinkt is. Vink ook "Kan ingaande verbindingen ontvangen" aan. | ||
[[Image:NL_SettingsConnection.png]] | [[Image:NL_SettingsConnection.png]] | ||
Latest revision as of 20:24, 24 January 2014
|
|
English • Deutsch • Español • Français • עברית • Italiano • Nederlands • Polski • Português • Русский • 中文(繁體) | e |
Hoe configureer ik BlackICE PC Protection?
Dubbelklik op het BlackICE PC Protection icoon in het systeemvak (rechtsonder op het scherm). Dit is het scherm wat je nu te zien moet krijgen:
Nu gaan we het protectieniveau instellen. Kies Tools > Edit BlackICE Settings.
Je kan verschillende niveaus instellen. Kies zelf het niveau dat je wilt gebruiken.
- Cautious is het minimale niveau en werkt goed door niet automatisch te veel te blokkeren.
- Nervous blokkeert meer.
- Paranoid blokkeert alles, behalve als je instelt iets toe te laten.
Kies OK om de instellingen op te slaan.
Het eerste scherm kan afwijken, het is afhankelijk wat voor een level je gekozen hebt en is ook afhankelijk van je BlackICE versie. Nieuwere versies hebben om regels om je te beschermen tegen de Slammer worm en andere wormen.
Kies Tools > Advanced Firewall Settings.
Instellen BlackICE PC Protection om TCP en UDP verkeer op een bepaalde poort toe te staan
Klik op Add en vul de volgende gegevens in:
- Voer een naam in (Shareaza TCP).
- Vink "All Address" aan.
- Vul poortnummer 6346 in (dit is de standaard poort voor Shareaza, indien gewenst kun je een andere poort gebruiken).
- Selecteer als type TCP.
- Kies als mode: Accept.
- Kies als geldigheidsduur: Forever.
Voeg de regel toe door op Add te klikken.
Doe hetzelfde met UDP:
- Voer een naam in (Shareaza UDP).
- Vink "All Address" aan.
- Vul poortnummer 6346 in (dit poortnummer moet hetzelfde zijn als bij TCP).
- Selecteer als type UDP.
- Kies als mode: Accept.
- Kies als geldigheidsduur: Forever.
Voeg de regel toe door op Add te klikken.
Nu zijn de regels toegevoegd. Je kunt ze altijd nog wijzigen door op Modify te klikken. Controleer de poortnummers en klik op OK.
Voor de duidelijkheid:
- De groene cirkel staat voor verkeer toestaan.
- De zwarte cirkel met een streep erdoor is verkeer blokkeren (deze moet je niet kiezen).
Kies in Shareaza: Tools > Shareaza Instellingen > Verbinding.
Zorg dat het poortnummer gelijk is aan het ingevoerde poortnummer (standaard 6346) en dat "Willekeurig" niet aangevinkt is. Vink ook "Kan ingaande verbindingen ontvangen" aan.