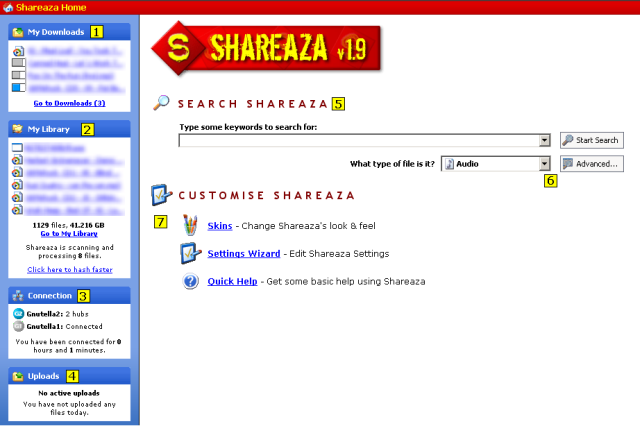Manual.Home: Difference between revisions
No edit summary |
(Spelling/gramatical updates; some rewording/precisions; readded the picture to the page which was not showing due to a spelling error in the file name.) |
||
| (4 intermediate revisions by the same user not shown) | |||
| Line 1: | Line 1: | ||
{{ | {{Languages}} | ||
== Home Tab == | == Home Tab == | ||
[[Image: | [[Image:HomeTab.png]] | ||
This is what you see after you have started Shareaza. The Home Tab gives you an overview of what Shareaza is doing. | This is what you see after you have started Shareaza. The Home Tab gives you an overview of what Shareaza is doing. | ||
| Line 8: | Line 8: | ||
'''1. My Downloads''' Shows your currently active downloads. You can go to the Downloads / Transfer tab by clicking the "Go to Downloads" link. The number behind the link, (3) in the screenshot, is the number of downloads which have sources available. | '''1. My Downloads''' Shows your currently active downloads. You can go to the Downloads / Transfer tab by clicking the "Go to Downloads" link. The number behind the link, (3) in the screenshot, is the number of downloads which have sources available. | ||
'''2. My Library''' Shows a a list of files which have been | '''2. My Library''' Shows a a list of files which have been downloaded recently. You can set how long files are displayed here in the [[Options.Library|Library settings]] in the "Recent Files" section. It also shows the total amount of data in your library. You can go to your library by clicking on the "Go to my library link" | ||
If Shareaza is currently hashing your files, You'll see the message "Shareaza is scanning and processing X files". Hashing means that Shareaza looks at all your files, creates a checksum for them and puts them in the correct category in your library. Hashing is essential for every P2P network. It is normal that is takes several hours to hash all your files. You can click on the "Click here to hash faster link" to make Shareaza hash | If Shareaza is currently hashing your files, You'll see the message "Shareaza is scanning and processing X files". Hashing means that Shareaza looks at all your files, creates a checksum for them and puts them in the correct category in your [[Library Manager|library]]. Hashing is essential for every [[P2P network]]. It is normal that is takes several hours to hash all your files. You can click on the "Click here to hash faster link" to make Shareaza hash faster, however this may have a noticeable negative impact on the performance of old computers. You can reduce hashing speed at any time by clicking on the same link again which is now called "Click here to hash slower". See the [[Advanced Settings]] Wiki page for more information on how to change the hashing speed for normal and fast hashing. | ||
'''3. Connection''' Shows if and how well you are connected to the individual networks | '''3. Connection''' Shows if and how well you are connected to the individual networks [[gnutella]], [[G2]], [[eDonkey2000]] and [[DC++]]. It also shows the time Shareaza has been running for this session. (You have been connected for X hours and Y minutes) | ||
'''4. Uploads''' Shows the number of active uploads. | '''4. Uploads''' Shows the number of active uploads. | ||
Each active upload queue can be collapsed or expanded by clicking on them. | |||
'''5. Search''' This is the part of the Home tab you'll probably use most. From here you can launch your searches on all connected P2P networks. If you're searching for something try to be as specific as possible, since it will give you better results and it will save network capacity. Also, the order of the words and upper/lower case don't matter. Shareaza will return all files that contain at least three of the words that you entered. Learn how to search even better by reading [[SearchTipsByMike|Mike's search Tips]]. | |||
''' | '''6. File Type and advanced''' The filetype drop down menu allows you to narrow down your search to a specific file type, e.g. Audio files. If you click the "Advanced" button you will be taken to the advanced search window which allows you to search by [[metadata]], like release date, album and so on. An average user will probably not need this. | ||
''' | '''7. Customize Shareaza''' These are quick links which allow you to change Shareazas behaviour. | ||
* The '''"Skins"''' link opens the settings window which allows you to choose one or more skins. | |||
* The '''"Settings Wizard"''' link will bring up a wizard which asks you a few questions and then tries to optimize Shareaza for you. You probably already did went through this wizard when you first started Shareaza. | |||
* The '''"Help"''' link takes you to the Shareaza help centre - which means this Wiki. (This is probably how you got here.) | |||
{{Navigation|Manual}} | |||
{{ | |||
Latest revision as of 03:59, 26 March 2011
|
|
[[::Manual.Home|English]] • [[::Manual.Home/de|Deutsch]] • [[::Manual.Home/es|Español]] • [[::Manual.Home/fr|Français]] • [[::Manual.Home/he|עברית]] • [[::Manual.Home/it|Italiano]] • [[::Manual.Home/nl|Nederlands]] • [[::Manual.Home/pl|Polski]] • [[::Manual.Home/pt|Português]] • [[::Manual.Home/ru|Русский]] • [[::Manual.Home/zh-hant|中文(繁體)]] | e |
Home Tab
This is what you see after you have started Shareaza. The Home Tab gives you an overview of what Shareaza is doing.
1. My Downloads Shows your currently active downloads. You can go to the Downloads / Transfer tab by clicking the "Go to Downloads" link. The number behind the link, (3) in the screenshot, is the number of downloads which have sources available.
2. My Library Shows a a list of files which have been downloaded recently. You can set how long files are displayed here in the Library settings in the "Recent Files" section. It also shows the total amount of data in your library. You can go to your library by clicking on the "Go to my library link"
If Shareaza is currently hashing your files, You'll see the message "Shareaza is scanning and processing X files". Hashing means that Shareaza looks at all your files, creates a checksum for them and puts them in the correct category in your library. Hashing is essential for every P2P network. It is normal that is takes several hours to hash all your files. You can click on the "Click here to hash faster link" to make Shareaza hash faster, however this may have a noticeable negative impact on the performance of old computers. You can reduce hashing speed at any time by clicking on the same link again which is now called "Click here to hash slower". See the Advanced Settings Wiki page for more information on how to change the hashing speed for normal and fast hashing.
3. Connection Shows if and how well you are connected to the individual networks gnutella, G2, eDonkey2000 and DC++. It also shows the time Shareaza has been running for this session. (You have been connected for X hours and Y minutes)
4. Uploads Shows the number of active uploads. Each active upload queue can be collapsed or expanded by clicking on them.
5. Search This is the part of the Home tab you'll probably use most. From here you can launch your searches on all connected P2P networks. If you're searching for something try to be as specific as possible, since it will give you better results and it will save network capacity. Also, the order of the words and upper/lower case don't matter. Shareaza will return all files that contain at least three of the words that you entered. Learn how to search even better by reading Mike's search Tips.
6. File Type and advanced The filetype drop down menu allows you to narrow down your search to a specific file type, e.g. Audio files. If you click the "Advanced" button you will be taken to the advanced search window which allows you to search by metadata, like release date, album and so on. An average user will probably not need this.
7. Customize Shareaza These are quick links which allow you to change Shareazas behaviour.
- The "Skins" link opens the settings window which allows you to choose one or more skins.
- The "Settings Wizard" link will bring up a wizard which asks you a few questions and then tries to optimize Shareaza for you. You probably already did went through this wizard when you first started Shareaza.
- The "Help" link takes you to the Shareaza help centre - which means this Wiki. (This is probably how you got here.)
Navigation: ShareazaWiki > Manual > Manual.Home