Troubleshoot.CantConnect: Difference between revisions
(nav) |
(→Using XP Service Pack 2 (or similar environment): clarifications...) |
||
| (8 intermediate revisions by 3 users not shown) | |||
| Line 8: | Line 8: | ||
{{box|If you have troubles following the instructions here, make sure you don't have any skins enabled. You can disable skins by opening the '''Tools''' menu and selecting '''Shareaza Settings''', then on the left panel, select '''Skins''' and disable all the skins on the right side. | {{box|If you have troubles following the instructions here, make sure you don't have any skins enabled. You can disable skins by opening the '''Tools''' menu and selecting '''Shareaza Settings''', then on the left panel, select '''Skins''' and disable all the skins on the right side. | ||
Also, you might wish to switch to [[Normal Mode]], which may cause less confusion. | Also, you might wish to switch to [[Normal Mode]], which may cause less confusion for novice users. If you're not in Normal Mode you can switch your mode in the '''View''' menu, by selecting '''Normal Mode'''. In most cases however, it is advisable to use one of the [[Power Mode]]s to be able to access all [[Advanced Setting]]s and menus you might need for solving your problems.}} | ||
{{Anchor|guide}} | {{Anchor|guide}} | ||
== Network specific connection guides == | == Network specific connection guides == | ||
These are connecting guides for the different networks, in case there is a connection problem to only one network and not a general connection problem: | These are connecting guides for the different networks, in case there is a connection problem to only one network and not a general connection problem: | ||
* [[G2ConnectingGuide|Gnutella2 Connection Guide]] | * [[G2ConnectingGuide|Gnutella2 and gnutella Connection Guide]] | ||
* [[eDonkeyConnectingGuide|eDonkey2000 (eD2k) Connection Guide]] | * [[eDonkeyConnectingGuide|eDonkey2000 (eD2k) Connection Guide]] | ||
{{color|red|'''Please note that you should have read the rest of this Wiki page before passing on to the network specific guides.'''}} | |||
'''Please note that you should have read the rest of this Wiki page before passing on to the network specific guides.''' | |||
== The latest version of Shareaza == | == The latest version of Shareaza == | ||
Please, use the latest version of Shareaza, which can always be downloaded on the | Please, use the latest version of Shareaza, which can always be downloaded on the {{shareaza|download|Shareaza download page}}. At the time of this writing, the current version is 2.5.2.0. If you have any older version than this, download and install the newest one and try to connect again. Older versions might be missing features used in this guide. To know which version you have, click on ''About Shareaza...'' from the ''Help'' menu. | ||
Installing over an existing version might preserve settings, unfinished downloads, and search windows etc., but some (normally very rare) problems can be solved by uninstalling the old version first and clearing all settings and data files (a so called | Installing over an existing version might preserve settings, unfinished downloads, and search windows etc., but some (normally very rare) problems can be solved by uninstalling the old version first and clearing all settings and data files (a so called ''clean install'')! | ||
'''Important''': Unfinished downloads might become orphans in a different folder! So try the other methods further down first before doing a clean install and you losing all pending downloads and customized settings (i.e. your shared folders, security settings etc.). | '''Important''': Unfinished downloads might become orphans in a different folder! So try the other methods further down first before doing a clean install and you losing all pending downloads and customized settings (i.e. your shared folders, security settings etc.). | ||
| Line 35: | Line 34: | ||
== Using XP Service Pack 2 (or similar environment) == | == Using XP Service Pack 2 (or similar environment) == | ||
Windows XP Service Pack 2 (and later versions) limits the number of concurrent half-open connections to a maximum of 10. This reduces the connection establishment performances of Shareaza. You could use a patch provided by [http://www.xp-antispy.org/index.php/en this program] to increase this number (It can be found in the ''Special'' menu under the entry ''Connection Limit''). Afterwards, you will have to change a setting in Shareaza to reflect that your computer can now initiate more connections at once. See [[XPSP2ProbsTweaks|this page]] for the settings. Shareaza | Windows XP Service Pack 2 (and later Service Pack versions of Windows XP) limits the number of concurrent half-open connections to a maximum of 10. This reduces the connection establishment performances of Shareaza. You could use a patch provided by [http://www.xp-antispy.org/index.php/en this program] to increase this number (It can be found in the ''Special'' menu under the entry ''Connection Limit''). Afterwards, you will have to change a setting in Shareaza to reflect that your computer can now initiate more connections at once. See [[XPSP2ProbsTweaks|this page]] for the settings. | ||
Note that Shareaza will still work okay without this change in your Shareaza settings, although without them the patch won't do you any good. Please note also that if you apply the setting changes without previously applying the patch, this will actually hurt your connectivity. | |||
== Enable the networks you wish to connect to == | == Enable the networks you wish to connect to == | ||
| Line 44: | Line 45: | ||
== Check if Shareaza is connected == | == Check if Shareaza is connected == | ||
[[Image:Connect Pic.png|thumb|Click on the image to enlarge it.]] | |||
Now go to the Home tab, by clicking on the ''Home'' button located on the left of the navigation bar. (Note: If you messed with the navigation bar and now it is missing, you can select ''Home'' from the ''View'' menu or hit Ctrl+H.) The Home tab has a blue panel on the left side, which contains four boxes, the third one is called ''Connection''. In this box, all the networks you have enabled are listed up, together with their connection status. (Note: If you can't see the connection status, then the box is probably collapsed. You can expand and collapse the four boxes by clicking on their title.) | Now go to the Home tab, by clicking on the ''Home'' button located on the left of the navigation bar. (Note: If you messed with the navigation bar and now it is missing, you can select ''Home'' from the ''View'' menu or hit Ctrl+H.) The Home tab has a blue panel on the left side, which contains four boxes, the third one is called ''Connection''. In this box, all the networks you have enabled are listed up, together with their connection status. (Note: If you can't see the connection status, then the box is probably collapsed. You can expand and collapse the four boxes by clicking on their title.) You can see the box on the image on the right side. | ||
This picture shows a user connected to all of Shareaza's P2P networks. If you see the word ''"Connected"'' beside all P2P networks that you wish to connect to, you are connected perfectly. If you see ''"2 Hubs"'' or ''"3 Hubs"'' beside Gnutella2 instead of ''"Connected"'', you are also fine. However, if you see ''"Disconnected"'' or ''"Connecting..."'' beside any of these, then you are not connected yet to that network. | This picture shows a user connected to all of Shareaza's P2P networks. If you see the word ''"Connected"'' beside all P2P networks that you wish to connect to, you are connected perfectly. If you see ''"2 Hubs"'' or ''"3 Hubs"'' beside Gnutella2 instead of ''"Connected"'', you are also fine. However, if you see ''"Disconnected"'' or ''"Connecting..."'' beside any of these, then you are not connected yet to that network. | ||
If one (or all) selected networks still do not connect, and you pass the [[Shareaza Connection Test]] (see above) and have read and acted accordingly to what has been said previously on this page, move on to the network specific guides that can be found at the beginning of the page. | If one (or all) selected networks still do not connect, and you pass the [[Shareaza Connection Test]] (see above) and have read and acted accordingly to what has been said previously on this page, move on to the network specific guides that can be found at the beginning of the page. | ||
{{Navigation|Troubleshoot}} | |||
[[Category:External Links]] | [[Category:External Links]] | ||
Latest revision as of 14:19, 22 February 2014
|
|
[[::Troubleshoot.CantConnect|English]] • [[::Troubleshoot.CantConnect/de|Deutsch]] • [[::Troubleshoot.CantConnect/es|Español]] • [[::Troubleshoot.CantConnect/fr|Français]] • [[::Troubleshoot.CantConnect/he|עברית]] • [[::Troubleshoot.CantConnect/it|Italiano]] • [[::Troubleshoot.CantConnect/nl|Nederlands]] • [[::Troubleshoot.CantConnect/pl|Polski]] • [[::Troubleshoot.CantConnect/pt|Português]] • [[::Troubleshoot.CantConnect/ru|Русский]] • [[::Troubleshoot.CantConnect/zh-hant|中文(繁體)]] | e |
|
|
This page has been updated on 2010-02-21 for the release of Shareaza v2.5.2.0. | e |
Introduction
You probably came here because you can't get Shareaza to connect to some or any of the networks, right? This guide will try to solve all common connection problems, please read and follow the instructions carefully.
If you have troubles following the instructions here, make sure you don't have any skins enabled. You can disable skins by opening the Tools menu and selecting Shareaza Settings, then on the left panel, select Skins and disable all the skins on the right side.
Also, you might wish to switch to Normal Mode, which may cause less confusion for novice users. If you're not in Normal Mode you can switch your mode in the View menu, by selecting Normal Mode. In most cases however, it is advisable to use one of the Power Modes to be able to access all Advanced Settings and menus you might need for solving your problems.
Network specific connection guides
These are connecting guides for the different networks, in case there is a connection problem to only one network and not a general connection problem:
Please note that you should have read the rest of this Wiki page before passing on to the network specific guides.
Please, use the latest version of Shareaza, which can always be downloaded on the ![]() Shareaza download page. At the time of this writing, the current version is 2.5.2.0. If you have any older version than this, download and install the newest one and try to connect again. Older versions might be missing features used in this guide. To know which version you have, click on About Shareaza... from the Help menu.
Shareaza download page. At the time of this writing, the current version is 2.5.2.0. If you have any older version than this, download and install the newest one and try to connect again. Older versions might be missing features used in this guide. To know which version you have, click on About Shareaza... from the Help menu.
Installing over an existing version might preserve settings, unfinished downloads, and search windows etc., but some (normally very rare) problems can be solved by uninstalling the old version first and clearing all settings and data files (a so called clean install)!
Important: Unfinished downloads might become orphans in a different folder! So try the other methods further down first before doing a clean install and you losing all pending downloads and customized settings (i.e. your shared folders, security settings etc.).
Most users who have connectivity problems (on one or on all selected networks) have one thing in common: They do not pass the Shareaza Connection Test for various reasons. Not passing this test means either that Shareaza can't connect to the P2P networks at all, or that there is at least strongly limited connectivity (because if it doesn't pass the test, it is unable to reach 60+% of the other computers in the networks).
Therefore, passing the Connection Test is essential for efficient file sharing!
Please refer to the FirewallGuide Wiki page for more information on the available Connection Test hosts.
Using XP Service Pack 2 (or similar environment)
Windows XP Service Pack 2 (and later Service Pack versions of Windows XP) limits the number of concurrent half-open connections to a maximum of 10. This reduces the connection establishment performances of Shareaza. You could use a patch provided by this program to increase this number (It can be found in the Special menu under the entry Connection Limit). Afterwards, you will have to change a setting in Shareaza to reflect that your computer can now initiate more connections at once. See this page for the settings.
Note that Shareaza will still work okay without this change in your Shareaza settings, although without them the patch won't do you any good. Please note also that if you apply the setting changes without previously applying the patch, this will actually hurt your connectivity.
Enable the networks you wish to connect to
Shareaza has support for three different networks, which are G2 (Gnutella2), gnutella and eDonkey2000. Shareaza also supports BitTorrent, which is not covered by this guide, as it does not have a permanent connection to a network, like the other three networks. In fact, BitTorrent isn't even a real P2P network.
To select the networks to connect to, open the Network menu in the Shareaza Settings and then open the Gnutella or the eDonkey submenu respectively. There will be two entries named "Connect to XX today" and "Always connect to XX", where XX is the network in question. A tick near an entry means that this network is enabled (either only for today, or each time Shareaza starts establishing network connections; if both ticks are missing, this network is disabled). Now make sure the networks you wish to connect to are enabled. You can enable/disable them by checking/unchecking the corresponding menu entry.
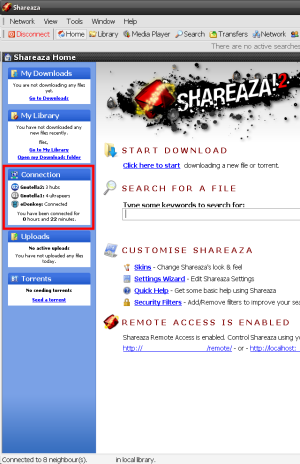
Now go to the Home tab, by clicking on the Home button located on the left of the navigation bar. (Note: If you messed with the navigation bar and now it is missing, you can select Home from the View menu or hit Ctrl+H.) The Home tab has a blue panel on the left side, which contains four boxes, the third one is called Connection. In this box, all the networks you have enabled are listed up, together with their connection status. (Note: If you can't see the connection status, then the box is probably collapsed. You can expand and collapse the four boxes by clicking on their title.) You can see the box on the image on the right side.
This picture shows a user connected to all of Shareaza's P2P networks. If you see the word "Connected" beside all P2P networks that you wish to connect to, you are connected perfectly. If you see "2 Hubs" or "3 Hubs" beside Gnutella2 instead of "Connected", you are also fine. However, if you see "Disconnected" or "Connecting..." beside any of these, then you are not connected yet to that network.
If one (or all) selected networks still do not connect, and you pass the Shareaza Connection Test (see above) and have read and acted accordingly to what has been said previously on this page, move on to the network specific guides that can be found at the beginning of the page.
Navigation: ShareazaWiki > Troubleshoot > Troubleshoot.CantConnect