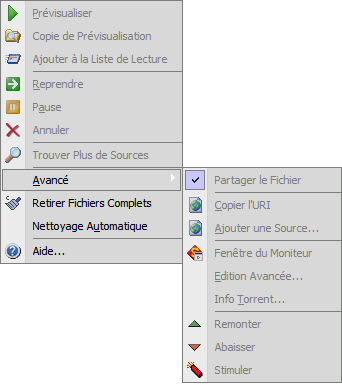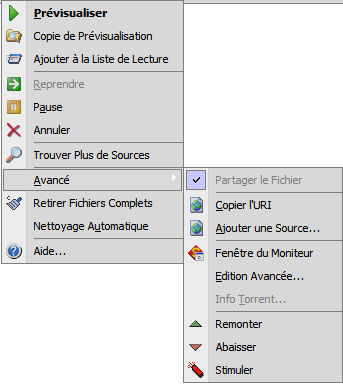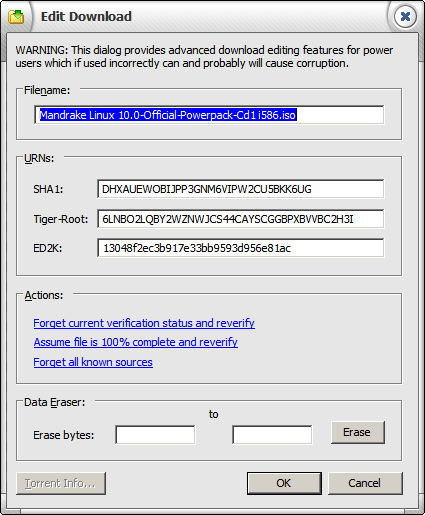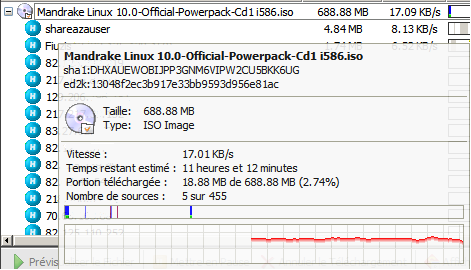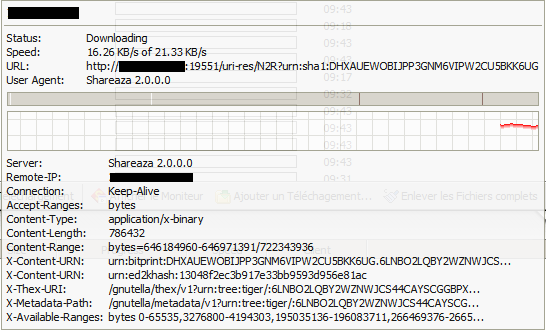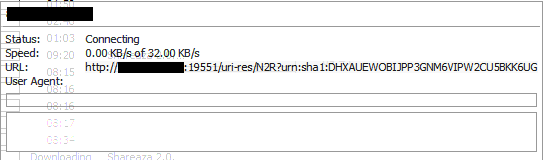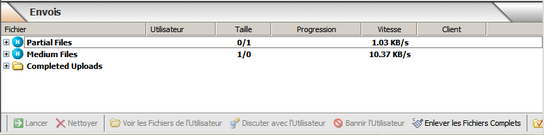Manual.Transfers/fr: Difference between revisions
| Line 61: | Line 61: | ||
== Le Téléchargement == | == Le Téléchargement == | ||
{| | |||
[[Image:DL1.png]] | |+[[Image:DL1.png|center]]<br/>[[Image:DL2.png|center]] | ||
|Le téléchargement se décompose en six parties : | |||
Le téléchargement se décompose en six parties : | |||
* Le nom du fichier téléchargé, c'est aussi dans cette colonne, qu'apparaissent les sources lorsque l'on développe le téléchargement. (cliquer sur le "'''+'''" qui se trouve juste devant le téléchargement.) | * Le nom du fichier téléchargé, c'est aussi dans cette colonne, qu'apparaissent les sources lorsque l'on développe le téléchargement. (cliquer sur le "'''+'''" qui se trouve juste devant le téléchargement.) | ||
* La taille du fichier, lorsque le téléchargement est développé, dans cette colonne apparaît la taille des parties téléchargées auprès de chaques sources. | * La taille du fichier, lorsque le téléchargement est développé, dans cette colonne apparaît la taille des parties téléchargées auprès de chaques sources. | ||
* La vitesse de téléchargement toutes sources confondues, et celle de la source uniquement lorsque développé. | * La vitesse de téléchargement toutes sources confondues, et celle de la source uniquement lorsque développé. | ||
|} | |||
=== La barre de progression === | === La barre de progression === | ||
{| | |||
[[Image:barre.gif | |+[[Image:barre.gif|center|}} | ||
|La barre de progression fournie plusieurs informations essentielles : | |||
La barre de progression fournie plusieurs informations essentielles : | * '''La ligne d'intégrité''', de couleur verte parcourt la barre de progression, et montre le statut de vérification du téléchargement. Si des parties rouge devaient entachées cette ligne, cela veut dire que ces morceaux (chunks) sont corrompus. Shareaza lors d'une prochaine vérification supprimera ces parties corrompues et téléchargera à nouveau les parties supprimées. | ||
* '''La ligne d'intégrité''', de couleur verte parcourt la barre de progression, et montre le statut de vérification du téléchargement. Si des parties rouge devaient entachées cette ligne, cela | |||
* '''Les différentes couleurs''' de la barre de progression, montre les différent chunks téléchargés chez différentes sources. Ces couleurs disparaissent lorsque shareaza procède à la vérification du fichier, et la barre de progression devient bleue, ce qui est la confirmation de l'intégrité du fichier. | * '''Les différentes couleurs''' de la barre de progression, montre les différent chunks téléchargés chez différentes sources. Ces couleurs disparaissent lorsque shareaza procède à la vérification du fichier, et la barre de progression devient bleue, ce qui est la confirmation de l'intégrité du fichier. | ||
*Lorsque le téléchargement est développé, la barre qui apparaît pour les sources est grise, blanche et de couleur. Les parties blanches sont les parties de fichier que possède la source, les parties grises sont les parties qu'elle ne possède pas. Les parties de couleurs sont les morceaux qui ont étés téléchargés. | *Lorsque le téléchargement est développé, la barre qui apparaît pour les sources est grise, blanche et de couleur. Les parties blanches sont les parties de fichier que possède la source, les parties grises sont les parties qu'elle ne possède pas. Les parties de couleurs sont les morceaux qui ont étés téléchargés. | ||
|} | |||
=== Le Statut === | === Le Statut === | ||
Indique l'état du téléchargement. Le téléchargement à plusieurs statuts : | Indique l'état du téléchargement. Le téléchargement à plusieurs statuts : | ||
* '''"Active."''' Les sources vous ont placé | * '''"Active."''' Les sources vous ont placé en file d'attente. Le téléchargement développé, on peut constater que le statut de la source et suivant le réseau de provenance est ceci : '''Q x of xx''' pour Gnutella2 et '''# xxx''' pour eD2K ("x" représentant un chiffre où un nombre). Signifie pour gnutella2 que votre place dans la file d'attente est la x sur xx, pour ED2K # xxx ième place. | ||
* '''" | * '''"Occupé"''' Les sources n'ont pas de slot d'envois de disponible et envoient sur un autre client. ''Occupé signifie "en attente".'' Téléchargement développé, le statut des sources sera un compte à rebours. | ||
* '''" | * '''"Pas de source."''' Il n'y a pas de source disponible sur le réseau où vous êtes connecté. | ||
* '''"hh.mm.ss".''' Temps restant avant la finalisation. (Cela peut varié et être jj.hh.mm.) Le statut de la source sera "downloading". | * '''"hh.mm.ss".''' Temps restant avant la finalisation. (Cela peut varié et être jj.hh.mm.) Le statut de la source sera "downloading". | ||
=== | === Les clients === | ||
Indique le nombre de source total que shareaza a trouvé sur le(s) réseau(x) et qui sont "disponible". Le téléchargement développé, la source indique sur quel client elle tourne, shareaza, eDonkey2000, eMule... | |||
Voir aussi : [[FAQ.Transfers/fr|La FAQ : Les téléchargements]]. | |||
== Les Menus contextuel == | == Les Menus contextuel == | ||
Revision as of 13:33, 17 June 2014
|
|
English • Deutsch • Español • Français • עברית • Italiano • Nederlands • Polski • Português • Русский • 中文(繁體) | e |
|
|
This page has been updated on 17 juin 2014 for the release of Shareaza v 2.7.x.0. | e |
|
|
Les informations de cette page s'appliquent à toutes les versions de Shareaza tant qu'il n'y a pas de modification majeur. | e |

La Fenêtre Transferts
La fenêtre Transferts est composée de deux autres fenêtres, les téléchargements et les envois.
Les "Téléchargements"
C'est dans cette fenêtre que sont stocké les téléchargements que vous avez déclenché depuis la fenêtre des résultats ou depuis un site de lien en cliquant sur un lien Magnet, eD2k ou encore après avoir téléchargé un fichier torrent. Elle propose plusieurs fonctionnalités...
La barre de groupe
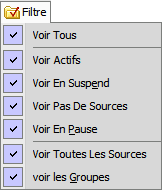 |
Il faut être en mode expert, puis cliquer sur le bouton "Filtres > afficher les groupes" en bas de fenêtre pour pouvoir l'afficher.
Elle permet en un coup d'œil, de distinguer le nombre de téléchargement que l'on a en court ainsi que le type de téléchargement dont il s'agit. |
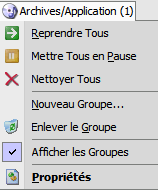
|
Un clic droit sur l'un des groupes de la barre, permet d'accéder au menu contextuel de celui-ci, et offre la possibilité d'agir sur la barre pour l'affichée où non, d'agir sur les fichiers de ce groupe, les mettre en pause, les reprendre où les supprimés. La possibilité aussi d'agir sur les groupes eux-mêmes, les supprimés (cela ne supprime pas sur les fichiers en cours), d'en créé de nouveaux et de les édités depuis "Propriété". |
Propriété de groupe
Les colonnes
Les boutons de la barre inférieure
Depuis cette barre de boutons, vous avez la possibilité d'intervenir sur vos téléchargements s'ils sont préalablement sélectionnés :
|
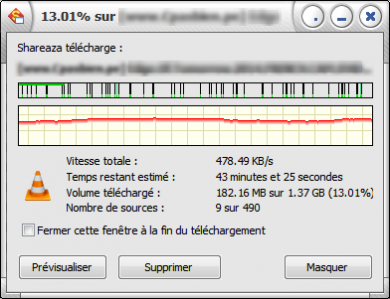 |
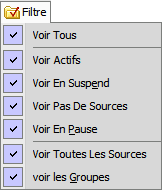 |
Et de filtrer les élément de la fenêtre :
|
Le Téléchargement
La barre de progression
La barre de progression fournie plusieurs informations essentielles :
|
Le Statut
Indique l'état du téléchargement. Le téléchargement à plusieurs statuts :
- "Active." Les sources vous ont placé en file d'attente. Le téléchargement développé, on peut constater que le statut de la source et suivant le réseau de provenance est ceci : Q x of xx pour Gnutella2 et # xxx pour eD2K ("x" représentant un chiffre où un nombre). Signifie pour gnutella2 que votre place dans la file d'attente est la x sur xx, pour ED2K # xxx ième place.
- "Occupé" Les sources n'ont pas de slot d'envois de disponible et envoient sur un autre client. Occupé signifie "en attente". Téléchargement développé, le statut des sources sera un compte à rebours.
- "Pas de source." Il n'y a pas de source disponible sur le réseau où vous êtes connecté.
- "hh.mm.ss". Temps restant avant la finalisation. (Cela peut varié et être jj.hh.mm.) Le statut de la source sera "downloading".
Les clients
Indique le nombre de source total que shareaza a trouvé sur le(s) réseau(x) et qui sont "disponible". Le téléchargement développé, la source indique sur quel client elle tourne, shareaza, eDonkey2000, eMule...
Voir aussi : La FAQ : Les téléchargements.
Les Menus contextuel
Un clic droit, dans un espace vide de la fenêtre de téléchargement, ouvre le menu contextuel. Mais seules les fonctions qui agissent sur la fenêtre sont actives.
- Le nettoyage des fichiers complets.
- Le nettoyage automatique. Si sélectionné, nettoie automatiquement la fenêtre des fichiers qui sont complets.
Sur un téléchargement, après les fonctions basic que l'on à déjà vu, on trouve :
- Ajouter à la liste de lecture. En sélectionnant cette fonction, on met le fichier en attente dans la liste du média player de shareaza.
- Trouver plus de sources. Permet si le téléchargement stagne de faire des requêtes poussées sur le(s) réseau(x), pour trouver de nouvelles sources.
Avancé
Le sous-menu "avancé" offre des fonctionnalités supplémentaires :
Par défaut les téléchargements sont partagés pendant qu'ils sont téléchargés. Vous pouvez ne pas les partagés en désélectionnant la commande "Partager le fichier". (Non conseillé.)
- Copier URI. Permet de copier l'URL du fichier sélectionné afin de l'exporter...
- Ajouter une source. Permet si vous en connaissez de rajouter des sources manuellement.
- Ouvrir le moniteur. Ouvre le moniteur de téléchargement.
Edition Avancée
La commande "édition avancée" ouvre un module qui vous permet de changer le hash et le nom de fichier du fichier en téléchargement.
Il vous permet de retirer tout où parties du fichier en court de téléchargement.
- "forget current verification and reverify" Demande à Shareaza d'oublier la vérification actuelle et de re-vérifier le fichier en utilisant les informations du TTH (Tiger Tree Hash) ou le hashset d'ed2k (après que vous ayez modifier le fichier ou supprimé des parties).
- "Assume the file is 100% complete and reverify" "Dit" à Shareaza de supposer que le fichier est à 100% complet et de le re-vérifier. Ceci vous permet de faire un certain nombre de choses, y compris réparer les fichiers altérés, ou importer des téléchargements d'autres applications (eMule, eDonkey).
- "forget all sources for this file." Demande à Shareaza d'oublier toutes les sources connues pour ce fichier.
Note : Attention ces options s'adresse aux personnes, qui savent ce qu'elles font.
- Remonter, Abaisser Monte où descend le téléchargement dans la liste de la fenêtre.
- Stimuler. Permet à ce téléchargement d'ignoré les limites de bande passante imposées par les réglages "téléchargement et envois".
Sur les sources. Donne quelques autres fonctions en plus des basics.
- Requête. Permet de faire des requêtes poussées, afin d'interroger les sources sur leurs statuts, avant que shareaza ne fasse ses requêtes normalement, dans le temps imparti. Cela à de temps à autre un effet bénéfique. Disponible seulement sur une source en compte à rebours.
- Voir les fichiers partagés.Permet si l'option est activée chez l'utilisateur, de voir les fichiers qu'il partage dans sa bibliothèque.
- Discuter avec l'utilisateur. Permet si l'option est activée chez l'utilisateur et pour vous, d'ouvrir un dialogue chat.
- Déconnecter. Permet de se déconnecter de la source.
- Oublier. Permet de faire oublier la source (temporairement) à shareaza. Utile par exemple si l'on est connecter à Gnutella2 et ED2K, et que l'on veux pour une raison où une autre se déconnecter de ED2K, (déconnexion dans la fenêtre réseau requise au préalable.) Téléchargement développé, on sélectionne la première source eDonkey, on appui sur la touche majuscule en la maintenant enfoncé, et on clic sur la dernière source eDonkey. Un clic droit sur cette sélection, "oublier" et toutes les sources sélectionnées disparaîtront. Cela est aussi utile si vous rencontré une source qui vous fourni en mauvais chunks.
Les pop-up
Lorsque vous passez le curseur de la souris sur le téléchargement, un petit pop-up apparaît.
Il donne des informations identiques à celles du moniteur de téléchargement.
Sur une source en train de télécharger.
Donne des détails beaucoup plus technique, tel que l'IP de l'utilisateur, son client...
Sur une source en cours de requête et sur une source inactive.
Les informations sont plus succinctes. Dans le cas d'une source inactive seul le statut change.
Envois
Les interventions dans cette partie de la fenêtre "transfert" sont très rares. On y retrouve les mêmes fonctionnalités que dans la fenêtre "téléchargement", si ce n'est la possibilité de bannir un utilisateur.