Manual.Search/fr
|
|
English • Deutsch • Español • Français • עברית • Italiano • Nederlands • Polski • Português • Русский • 中文(繁體) | e |
|
|
This page has been updated on 16 juin 2014 for the release of Shareaza v 2.7.x.0. | e |
|
|
Les informations de cette page s'appliquent à toutes les versions de Shareaza tant qu'il n'y a pas de modification majeur. | e |
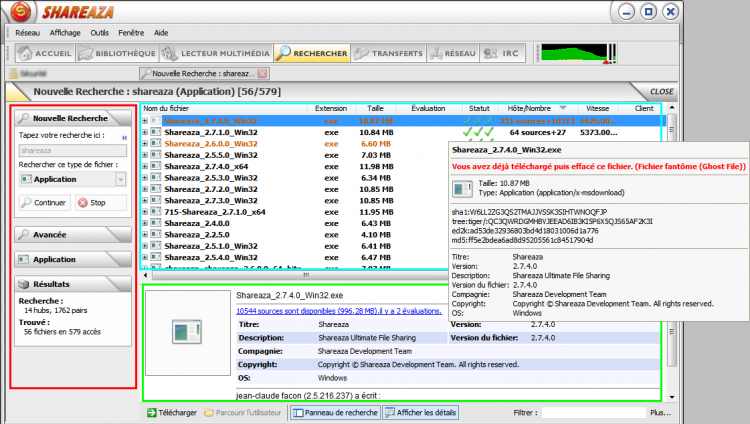
La Fenêtre "Recherche"
Depuis cette fenêtre, vous pouvez lancer toutes vos recherches de fichiers. Elle offre de nombreuses fonctionnalités.
La fenêtre "Recherche" est divisée en trois parties principales.
- 1. Dans l'encadré rouge, le panneau de recherche
- 2. Dans l'encadré bleu, la fenêtre des résultats
- 3. Dans l'encadré vert, le panneau des détails
- Menus contextuels et Popups
Le panneau de recherche.
Le panneau de recherche se décompose en plusieurs parties :
- La glissière "Nouvelle recherche".
- La glissière "Avancée".
- La glissière "Type de fichier".
- La glissière "Résultats"
Pourquoi "Glissière" ? Car lorsque l'on clique sur la barre de titre du module il se replie/déplie avec un effet de glissière.
La glissière "Nouvelle recherche".
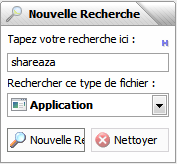
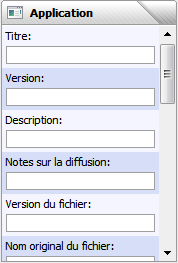
C'est ici que vous devez entrer vos mots clés de recherche. Si vous faites une recherche simple, cliquez simplement sur le bouton "Nouvelle Recherche" où sur la touche "entrée" de votre clavier. Les résultats qui apparaîtront, concerneront tous les types de fichiers qui correspondent aux mots clés recherchés.
Si vous réalisez une recherche sur un type de fichier particulier, cliquez sur "Type de fichier" pour sélectionner le type de fichier souhaité. Cette action ouvre une nouvelle glissière correspondant au type de fichier sélectionné, offrant la possibilité de recherche approfondie, c'est à dire que l'on peut indiquer par exemple, dans le cas d'une application, rechercher par : Titre, Version, etc...
Le petit "H" bleu que l'on peut voir sur le haut à droite de la glissière Nouvelle recherche est le raccourci d'une fonction avancée pour les recherche à partir du hachage. Il est possible de réaliser une recherche à partir de tous les hachages pris en charge par Shareaza.
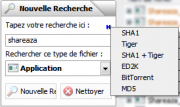
L'onglet "Réseaux".
Par défaut, shareaza, cherchera sur tout les réseaux connectés. (1.) En cliquant sur cet onglet vous pouvez choisir le réseau sur lequel vous voulez faire votre recherche.(2.)
1.{img src=http://img30.exs.cx/img30/7898/reseaux.gif} 2.{img src=http://img30.exs.cx/img30/2058/reseaux2.gif}
Les Boutons de la recherche.
Une fois vos sélections de type de fichier et de réseaux effectués, il ne vous reste plus qu'à cliquer sur le bouton "recherche". {img src=http://img30.exs.cx/img30/7969/boutons.gif align=center}
Si une fois votre recherche finie, le résultats ne vous satisfait pas, vous pouvez à tout loisir cliquer sur le bouton "encore". {img src=http://img30.exs.cx/img30/6550/boutons2.gif align=center}
Si les résultats fournis vous suffisent, et que shareaza continue d'en fournir, vous pouvez cliquer sur le bouton "finir". {img src=http://img30.exs.cx/img30/3104/boutons3.gif align=center}
Pour vider la fenêtre des résultats, et commencer une nouvelle recherche, cliquer sur le bouton vider. {img src=http://img30.exs.cx/img30/1847/boutons4.gif align=center}
==
Méta Recherche.
En fonction de votre choix dans longlet "type de fichier", un panneau qui n'existe pas en recherche normale apparaît. Il permet une recherche par "Métadata", qui est beaucoup plus détaillée, car réagissant directement avec la bibliothèque des utilisateur de shareaza.
Chaque type de fichier à son onglet de recherche. Voilà par exemple celui de la recherche pour "AUDIO".
{img src=http://img30.exs.cx/img30/9617/type1.gif align=center}
Vous affinez vos recherches en entrant :
- -Le titre.
- -Le nom de l'artiste.
- -L'album.
- -Le genre musical à choisir dans une liste non exhaustive.
- -Le taux de compression de l'enregistrement.
- -L'échantillonnage.
En fonction des points renseignés, vous obtiendrez plus ou moins de résultat, et aurez beaucoup moins à faire à de faux fichiers (fakes). Il n'est pas utile de remplir toutes les cases, la recherche s'effectuera en fonction des critères donnés.
Lors de vos recherches essayer d'être le plus précis possible, afin d'économiser le (les) réseau(x), et vos recherches n'en seront que meilleures.
Une fois votre recherche lancée, vous obtiendrez les résultats dans la fenêtre de résultats, si ils ne donnent pas satisfaction, vous pouvez relancer la même recherche sur les différents réseaux, comme indiqué ci-dessus. Ne pas oublier de vous y connecter au préalable.
Les boutons
- A partir du bouton "télécharger", vous pouvez lancer un téléchargement lorsqu'il est sélectionné dans la liste des résultats.
- Si l'option est désactivée chez l'utilisateur, le bouton "voir les fichiers..." est et restera grisé, si elle est activée vous aurez à tout loisir la possibilité de visiter la bibliothèque de l'utilisateur.
- La case "Filtre :"permet d'entrer des mots qui feront office de filtre lors de la recherche en cours, et ferons disparaître les résultats qui contiennent ces mots.
- A partir du bouton "Plus", vous accédez à une boite de dialogue, qui vous permet de filtrer les résultats selon certains critères, vous pouvez à loisir modifier ces critères qui resteront actifs pour toutes vos recherches à venir.
