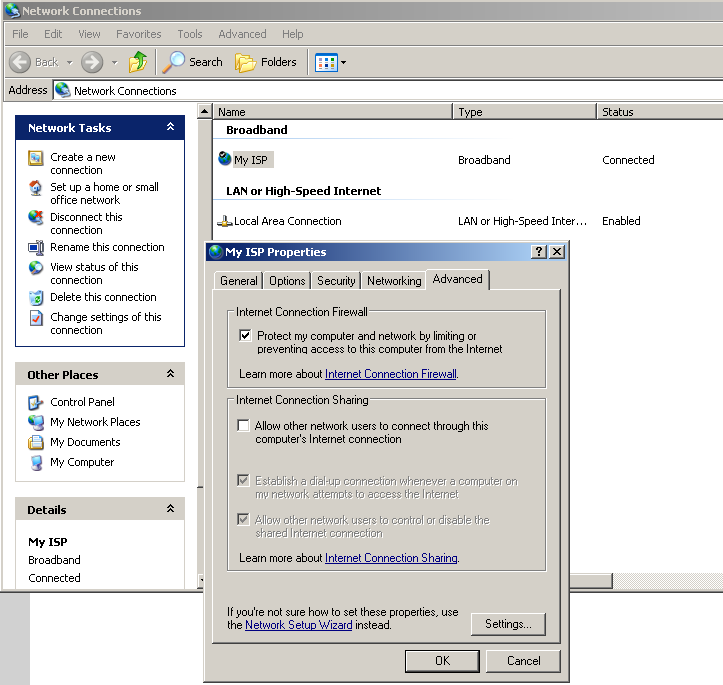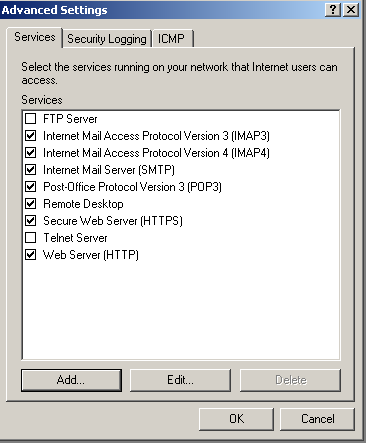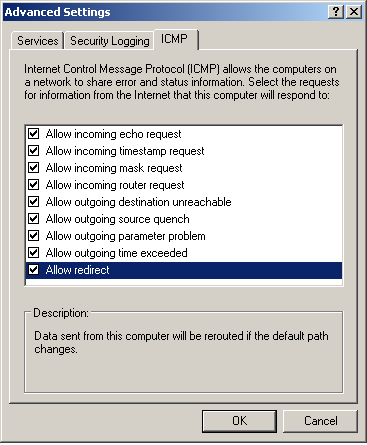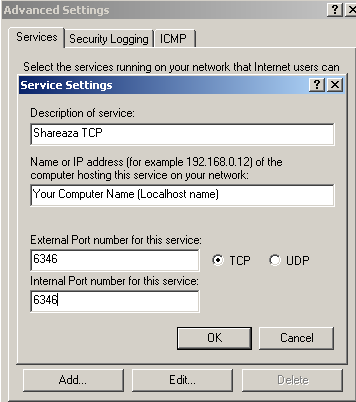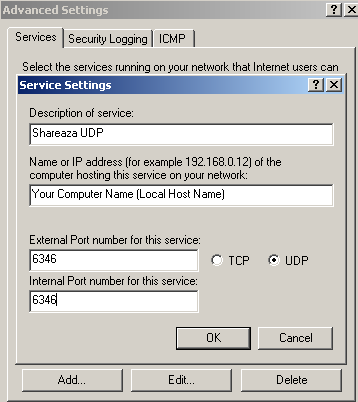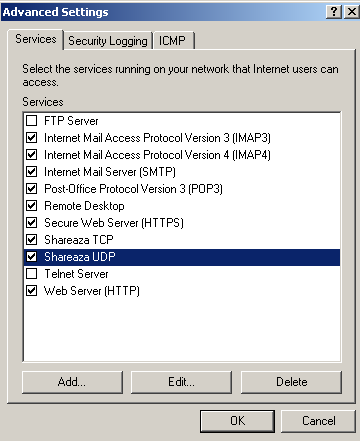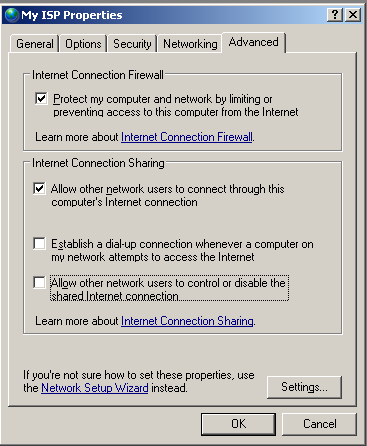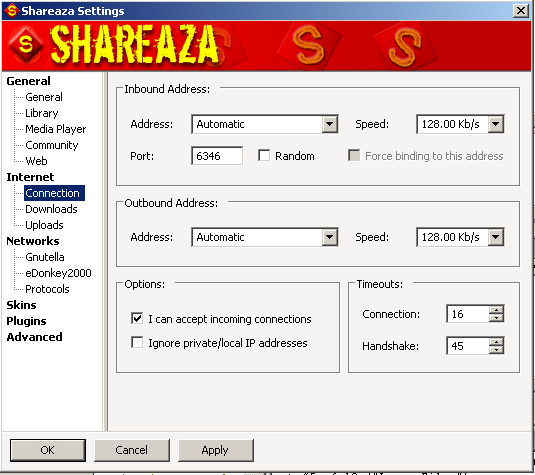FAQ.FirewallsRouters.WinXP/es
|
|
English • Deutsch • Español • Français • עברית • Italiano • Nederlands • Polski • Português • Русский • 中文(繁體) | e |
¿Cómo desactivo el cortafuegos de Windows XP?
Esta es la opción recomendada si tienes otro cortafuegos. Ve a las instrucciones más abajo si solamente quieres usar el cortafuegos Win XP.
Primer Paso Haz click con el botón derecho en el ícono de configuraciones de red al pie de tu monitor y haz click en “Open Network Connections”
Segundo Paso Haz click con el botón derecho en el ícono de tu conexión actual y haz click en “Properties”.
Tercer Paso Haz click en la sección marcada “Advanced”
Cuarto Paso Desmarca la caja de “Internet Firewall Protection” y haz click en OK (Aceptar).
Quinto Paso Ahora necesitas cerrar Shareaza y reiniciarlo. También necesitas cerrar tu conexión y reconectar para realizar los cambios.
¿Cómo configuro el cortafuegos de Windows XP?
Si quieres utilizar el cortafuegos incorporado de Windows Xp porque no tienes otro cortafuegos: (Fíjate: es mejor tener otro cortafuegos porque el que tiene incorporado no tiene tantas funciones y configuraciones alternativas como algunos de los cortafuegos de otros fabricantes)
Puedes usar estas instrucciones:
Ve al botón "Start": Luego Settings y Network Connections: Haz click con el botón derecho en My ISP (o comoquiera que se llame tu conexión) y ve a Properties (Recuerda revisar que la conexión LAN tenga desactivado el cortafuegos, y si usas otras conexiones como dialup tendrás que cambiar esas configuraciones para emparejarse con la de tu conexión banda ancha.)
Ve a la sección "Advanced" Selecciona la caja que dice "Protect my computer and network by limiting or preventing..." Luego haz click en Settings, abajo y a la derecha, para configurar tus reglas.
En la sección de Services querrás agregar las reglas para Shareaza y cualquier otro servicio que uses como Email, HTTP seguro, et cetera. He seleccionado los servicios más comunes; a lo mejor puedes hacer lo mismo. (remote desktop deja que otros controlen tu sistema si les das acceso a esa función).
Nota también que estas configuraciones (HTTP, IMAP, SMTP, etc) deben quedar desmarcadas si no estás actuando como sistema anfitrión, o si tienes uno de estos protócolos conectado por medio de tu computadora. La mayoría de usuarios pueden dejarlos desmarcados. No son necesarios para utilizar los servicios en el Internet.
Después de que hayas marcado las cajas puedes ir a la sección ICMP.
Selecciona todas las cajas ICMP. Esto dejará que tu cortafuegos permita pasar pedidos ICMP para facilitar la comunicación. Regresa ahora a la sección de Services.
Ahora vas a configurar las reglas para Shareaza. Haz click en "Add Icon".
Vas a agregar la siguiente información para abrir el puerto por defecto 6346 para conexiones TCP.
Asegura que lo único que agregas sea el nombre de tu computadora (local host name) Puedes usar un Static IP si tienes uno, sin embargo si tienes una dirección IP dinámica es mejor poner el nombre de la computadora. (El nombre se encuentra por haz click con el botón derecho en el ícono principal de tu computadora, luego en Properties y finalmente abajo donde dice "Full computer name.")
Recuerda seleccionar la caja TCP. Revisa tu configuración y compárala con las instrucciones. Haz click "OK". Verás que Shareaza TCP se ha agregado a las reglas.
Luego agrega otra regla para Shareaza UDP.
No olvides marcar la caja UDP. Revisa tu configuración y compárala con las instrucciones. Haz click "OK".
Ahora vas a ver que Shareaza TCP y Shareaza UDP se han agregado a las reglas como lo que sigue:
Haz click "OK".. Ya has configurado tu cortafuegos.
Si usas tu computadora como la conexión para todas las otras computadoras en tu casa o oficina, necesitas marcar la caja que dice "Allow other network users to connect through this computers internet connection". Si no, no es necesario. Haz click "Save" para guardar tus cambios y ya terminaste.
Ahora tienes que asegurar que Shareaza esté usando el puerto correcto.
Asegura que el número de puerto en Configuración de Shareaza sea 6346. Si no, cámbialo a 6346. Desmarca la caja "Azar" si está seleccionada. Por último, en el área de opciones selecciona la caja "Puedo aceptar conexiones entrantes" para que Shareaza actue como si no estuviera detrás de un cortafuegos y pueda hacer conexiones de la manera más eficiente.
Aplica y acepta los cambios.. Ya por fin terminaste y podrás usar Shareaza con tu cortafuegos Windows XP. ¡Salud!