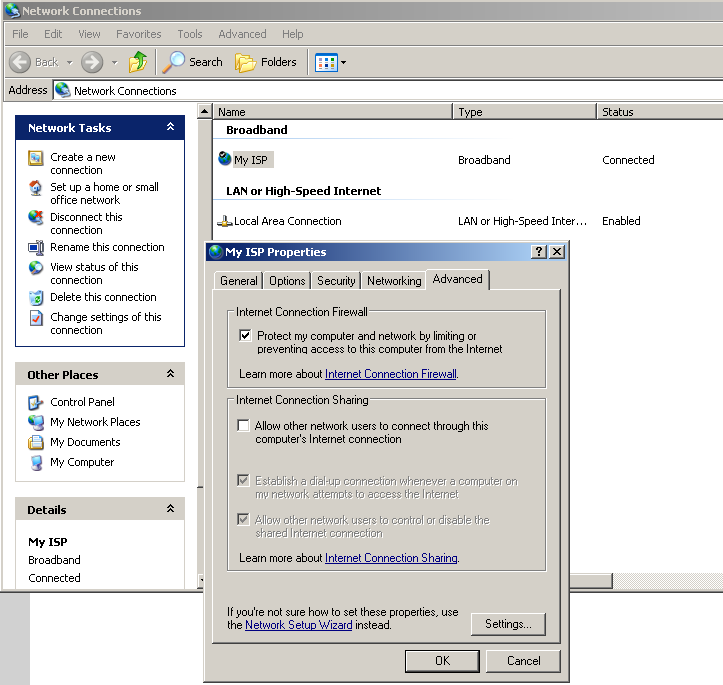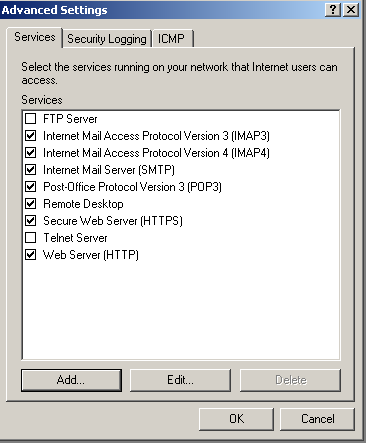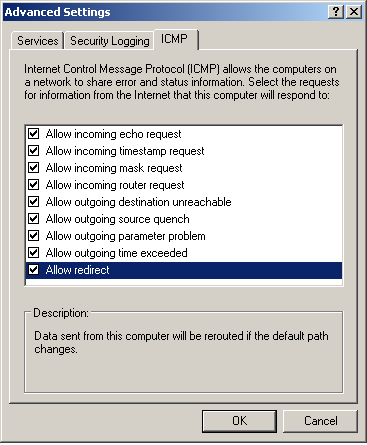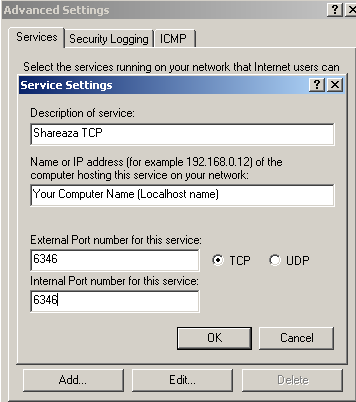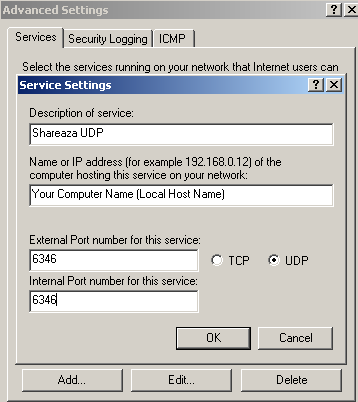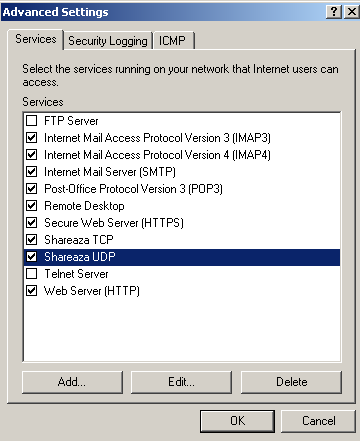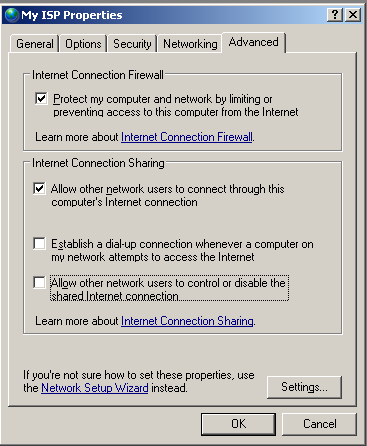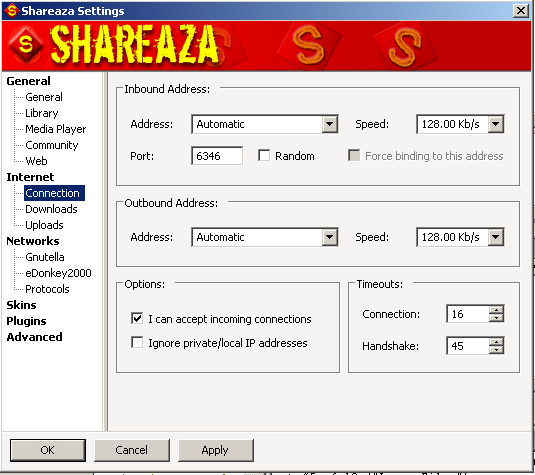FAQ.FirewallsRouters.WinXP/pt
|
|
English • Deutsch • Español • Français • עברית • Italiano • Nederlands • Polski • Português • Русский • 中文(繁體) | e |
Como eu desabilito o firewall do Windows XP?
Esta é a opção recomendada se você tem outro firewall. Veja as direções abaixo disto se você quer usar somente o firewall do WinXP firewall.
Passo 1 Clique com o botão direito no ícone das configurações de conexões de rede na parte inferior direita de sua tela e clique com o botão esquerdo em “Abrir Conexões de Rede”
Passo 2 Clique com o botão direito no ícone de sua conexão de rede atual e clique com o botão esquerdo em “Propriedades”.
Passo 3 Clique com o botão esquerdo na aba escrito “Avançado”
Passo 4 Desmarque a caixa “Proteção do Firewall de Internet” e clique em OK
Passo 5 Você irá agora precisar fechar o Shareaza e reiniciar. Você irá também precisar fechar sua conexão atual de Internet e re-conectar para essas mudanças serem aplicadas.
Como eu configuro o firewall do Windows XP?
Agora se você quer utilizar o Firewall embutido do XP porque você não tem outros firewalls para usar: (Tome nota: é melhor ter outro firewall porque o embutido não tem tantas características e configurações alternativas como alguns dos outros firewalls de 3os)
Você pode usar estas direções:
Vá para o Botão Iniciar: Então para Configurações e Conexões de rede: Clique com o botão direito em My ISP (ou qualquer que seja sua conexão de banda larga ou discada) e vá para Propriedades (Tome nota para se certificar de que a conexão de LAN tenha o firewall desabilitado, e de que se você usa qualquer outra conexão como qualquer outra discada você terá que mudar aquelas configurações para combinarem com suas configurações de banda larga)
Vá para a aba Avançado Marque a caixa que diz "Protger meu computador e a rede limitando ou prevenindo..." Então Clique em Configurações no canto inferior direito para configurar suas regras.
Na aba Serviços você irá querer adicionar as regras para o Shareaza e quaisquer outros serviços que você possa usar como email, HTTP seguro, etc. Eu marquei os ítens mais comuns que você pode usar, você pode provavelmente fazer o mesmo. (área de trabalho remota permite a outros tomar o controle de seu sistema se você der a eles acesso para essa característica de ajuda).
Note também que essas configurações (HTTP, IMAP, SMTP, etc) devem permanecer desmarcadas a menos que você as esteja hospedando em seu computador, ou um que seja conectado através do seu computador. A maioria dos usuários caseiros pode deixá-las desmarcadas. Elas não são necessárias para usar aqueles serviços na internet.
Após você ter marcado as caixas você pode ir para a aba ICMP.
Marque todas as caixas de ICMP. Isto irá permitir a seu firewall manter as requisições ICMP para melhores comunicações. Então volte para a aba serviços.
Agora você quer configurar as regras para o Shareaza. Clique no Ícone Adicionar.
Você quer adicionar esta informação para Abrir a porta padrão 6346 para conexões TCP.
Tome nota para que a única coisa diferente que você deve adicionar é o nome de seu computador (nome do host local) Você pode usar um endereço de IP estático se você tem um, entretanto se você tem um endereço de IP dinâmico que sempre muda é melhor colocar o nome de seu computador (Você pode achar o nome do seu computador clicando com o botão direito no ícone do seu computador e indo para propriedades e olhando em nome completo do computador.)
Certifique-se de marcar a caixa TCP. Revise suas configurações e compare com as instruções. Clique em Ok. Você deve ver que o TCP do Shareaza está adicionado ao conjunto de regras.
Então adicione outra regra para o UDP do Shareaza.
Certifique-se de marcar a caixa UDP. Reveja suas configurações e compare com as instruções. Clique em Ok.
Você deve agora ver que o TCP do Shareaza e o UDP do Shareaza estão adicionados ao conjunto de regras deste modo:
Clique em Ok.. Você agora configurou suas regras de Firewall.
Se você usa seu computador como a conexão de Internet para todos os outros computadores em sua casa ou trabalho, então você irá precisar marcar "Permitir a outros usuários de rede se conectarem através da conexão de internet deste computador". Se não, você não precisa marcar a caixa. Clique em Salvar e você agora terminou de configurar seu firewall.
Agora você precisa se certificar de que o Shareaza está usando a porta correta.
Certifique-se de que o número da porta em suas Configurações do Shareaza sob conexão diz 6346. Se não, certifique-se de mudá-lo para 6346. Também certifique-se de que a caixa aleatória NÃO está marcada. Um último ítem, na área Opções certifique-se de marcar a caixa para "Eu posso aceitar conexões entrando" (Eu NÃO possuo firewall) já que agora o Shareaza age como se não houvesse mais firewall e pode fazer conexões do modo mais eficiente.
Aplique e OK.. Você agora terminou e deve conseguir usar o Shareaza com seu firewall do Windows XP. Aproveite!