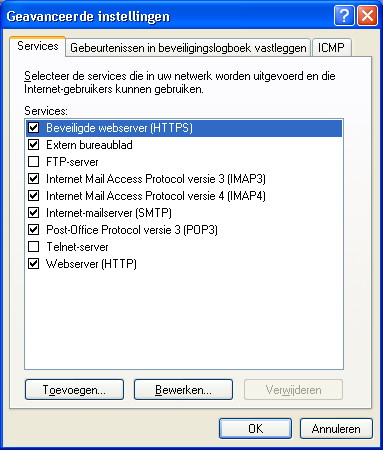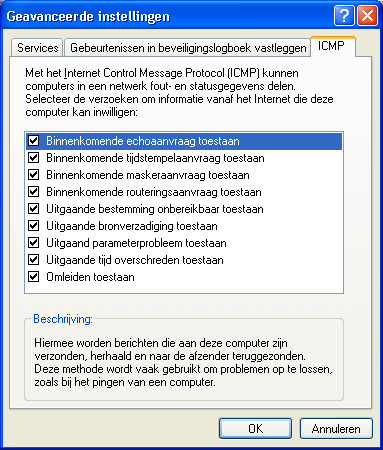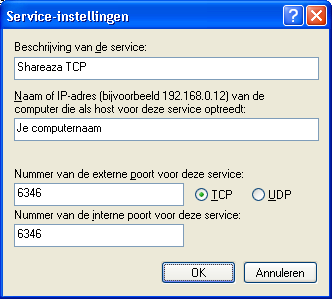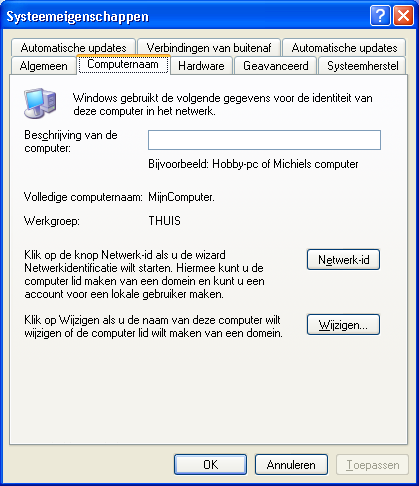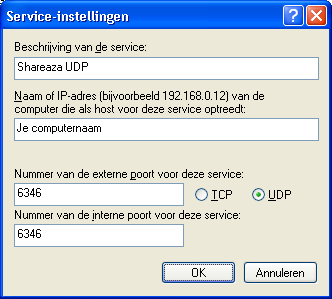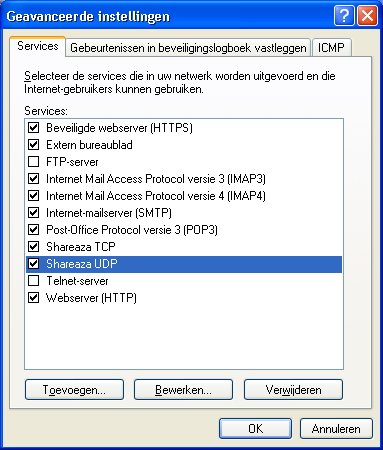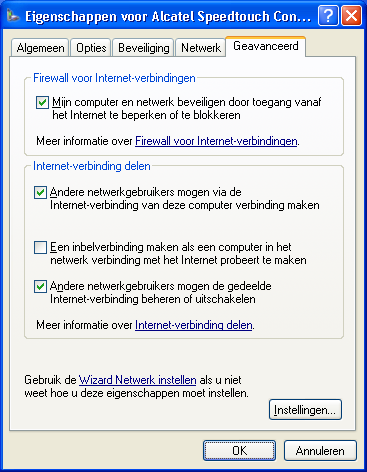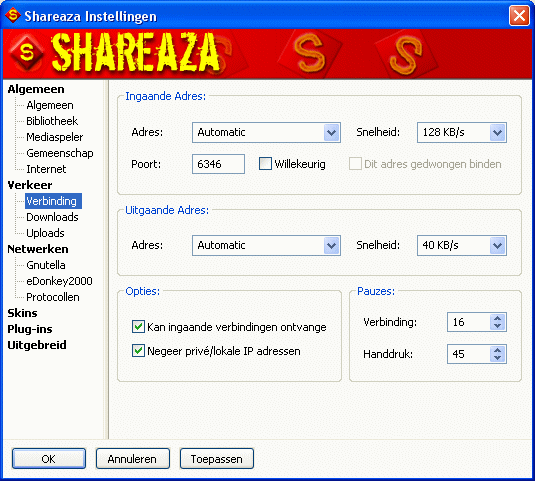FAQ.FirewallsRouters.WinXP/nl: Difference between revisions
m (1 revision) |
|||
| (2 intermediate revisions by the same user not shown) | |||
| Line 3: | Line 3: | ||
==Hoe schakel ik de Windows XP firewall uit?== | ==Hoe schakel ik de Windows XP firewall uit?== | ||
Deze optie wordt aanbevolen als je een andere firewall hebt. Kijk hieronder als je de | Deze optie wordt aanbevolen als je een andere firewall hebt. Kijk hieronder als je de Windows XP firewall wilt gebruiken. | ||
'''Stap 1''' | '''Stap 1''' | ||
| Line 29: | Line 29: | ||
Kies Start > Verbinding maken > Alle verbindingen weergeven. | Kies Start > Verbinding maken > Alle verbindingen weergeven. | ||
Klik met de rechter muisknop op het icoon van je netwerkverbinding en kies "Eigenschappen". | Klik met de rechter muisknop op het icoon van je netwerkverbinding en kies "Eigenschappen". | ||
(Controleer dat de LAN-verbindingen de firewall uit hebben staan | (Controleer dat de LAN-verbindingen de firewall uit hebben staan. Als je meerdere verbindingen hebt, moet je alle verbindingen waarop je Shareaza gebruikt hetzelfde instellen.) | ||
[[Image:NL_XPFW1.png]] | [[Image:NL_XPFW1.png]] | ||
| Line 46: | Line 46: | ||
[[Image:NL_XPFW3.png]] | [[Image:NL_XPFW3.png]] | ||
Vink alle ICMP-opties aan. Dit zorgt ervoor dat je firewall ICMP aanvragen doorgeeft voor een | Vink alle ICMP-opties aan. Dit zorgt ervoor dat je firewall ICMP aanvragen doorgeeft voor een betere communicatie. | ||
Ga weer terug naar de Services tabblad. | Ga weer terug naar de Services tabblad. | ||
| Line 52: | Line 52: | ||
Klik op "Toevoegen" om de regels voor Shareaza toe te voegen. | Klik op "Toevoegen" om de regels voor Shareaza toe te voegen. | ||
We willen het zo instellen dat de standaard poort 6346 open staat voor TCP-verbindingen (als je een andere poort wilt gebruiken moet je dat poortnummer invoeren | We willen het zo instellen dat de standaard poort 6346 open staat voor TCP-verbindingen (als je een andere poort wilt gebruiken moet je dat poortnummer invoeren). | ||
[[Image:NL_XPFW4.png]] | [[Image:NL_XPFW4.png]] | ||
| Line 88: | Line 88: | ||
[[Image:NL_SettingsConnection.png]] | [[Image:NL_SettingsConnection.png]] | ||
Ga in Shareaza naar | Ga in Shareaza naar Tools > Shareaza Instellingen > Verkeer > Verbindingen en zorg dat het poortnummer het ingevoerde nummer is (standaard 6346). De optie "Willekeurig" mag ''niet'' aangevinkt zijn. Vink ook "Kan ingaande verbindingen ontvangen" aan, zodat Shareaza verbindingen kan maken alsof er geen firewall is. | ||
Kies "OK" en je bent klaar. Shareaza zal nu werken met de Windows XP firewall. | Kies "OK" en je bent klaar. Shareaza zal nu werken met de Windows XP firewall. | ||
Latest revision as of 19:54, 24 January 2014
|
|
English • Deutsch • Español • Français • עברית • Italiano • Nederlands • Polski • Português • Русский • 中文(繁體) | e |
Hoe schakel ik de Windows XP firewall uit?
Deze optie wordt aanbevolen als je een andere firewall hebt. Kijk hieronder als je de Windows XP firewall wilt gebruiken.
Stap 1 Kies Start > Verbinding maken > Alle verbindingen weergeven.
Stap 2 Klik met de rechter muisknop op het icoon van je netwerkverbinding en kies "Eigenschappen".
Stap 3 Ga naar het tabblad "Geavanceerd".
Stap 4 Zorg dat de optie "Mijn computer en netwerk beveiligen door toegang vanaf het Internet te beperken of te blokkeren" niet aangevinkt is en klik op OK.
Stap 5 Verbreek de Internetverbinding en maak opnieuw verbinding en sluit en herstart Shareaza.
Hoe configureer ik de Windows XP firewall?
Doe dit als je geen andere firewall hebt en de Windows XP firewall wilt gebruiken. (Het is beter om een andere firewall te gebruiken, omdat de ingebouwde firewall niet zoveel configuratiemogelijkheden biedt als veel andere firewalls.)
Volg voor de configuratie de volgende aanwijzingen:
Kies Start > Verbinding maken > Alle verbindingen weergeven. Klik met de rechter muisknop op het icoon van je netwerkverbinding en kies "Eigenschappen". (Controleer dat de LAN-verbindingen de firewall uit hebben staan. Als je meerdere verbindingen hebt, moet je alle verbindingen waarop je Shareaza gebruikt hetzelfde instellen.)
Ga naar het tabblad "Geavanceerd". Vink "Mijn computer en netwerk beveiligen door toegang vanaf het Internet te beperken of te blokkeren" aan. Klik op "Instellingen" rechtsonder in het venster om de firewall te configureren.
In het tabblad Services moet je de regels voor Shareaza en alles wat je verder nog wilt gebruiken aanvinken. Hier zijn de meest gebruikte items aangevinkt, je kan eventueel hetzelfde doen. Als de firewall al aan stond hoef je hier niets te veranderen. Deze instellingen (HTTP, IMAP, SMTP, etc) moeten niet aangevinkt worden, tenzij je ze host op je computer, of op een andere die via jouw computer verbinding maakt. Meeste gebruikers hoeven ze niet aan te vinken, het is namelijk niet nodig ze over het internet te gebruiken. Als je te veel aanvinkt zal dit geen problemen opleveren, maar wel de beveiliging verminderen.
Nadat je dit hebt gedaan kun je naar het ICMP tabblad gaan.
Vink alle ICMP-opties aan. Dit zorgt ervoor dat je firewall ICMP aanvragen doorgeeft voor een betere communicatie. Ga weer terug naar de Services tabblad.
Klik op "Toevoegen" om de regels voor Shareaza toe te voegen. We willen het zo instellen dat de standaard poort 6346 open staat voor TCP-verbindingen (als je een andere poort wilt gebruiken moet je dat poortnummer invoeren).
Het enige wat anders ingevuld moet worden dan in het voorbeeld is je computernaam. Als je een statisch IP-adres hebt, kun je deze gebruiken, maar een dynamisch IP-adres verandert steeds en is daarom onbruikbaar.
Wat is je computernaam? Klik met je rechter muisknop op "Deze computer" en kies "Eigenschappen". Ga naar het tabblad "Computernaam" en kijk achter "Volledige computernaam". Met de knop "Wijzigen" kun je de naam eventueel wijzigen.
Controleer of je alles juist hebt overgenomen en ook TCP hebt gekozen. Klik op "OK" en nu moet "Shareaza TCP" toegevoegd en aangevinkt zijn bij de regels.
Voeg nu op dezelfde manier een regel toe voor Shareaza UDP.
Controleer of je alles juist hebt overgenomen en ook UDP hebt gekozen. Klik op "OK" en nu moet "Shareaza UDP" toegevoegd en aangevinkt zijn bij de regels, die er als volgt uit zien:
Klik op "OK". Je hebt nu je firewall regels juist ingesteld.
Als je je computer gebruikt als Internetverbinding voor meerdere computers in een netwerk, moet je "Andere netwerkgebruikers mogen via de Internet-verbinding van deze computer verbinding maken" aanvinken. Anders is dat niet nodig. Kies "OK" en je bent klaar met het configureren van de firewall.
Nu moeten we nog controleren dat Shareaza de juiste poort gebruikt.
Ga in Shareaza naar Tools > Shareaza Instellingen > Verkeer > Verbindingen en zorg dat het poortnummer het ingevoerde nummer is (standaard 6346). De optie "Willekeurig" mag niet aangevinkt zijn. Vink ook "Kan ingaande verbindingen ontvangen" aan, zodat Shareaza verbindingen kan maken alsof er geen firewall is.
Kies "OK" en je bent klaar. Shareaza zal nu werken met de Windows XP firewall.