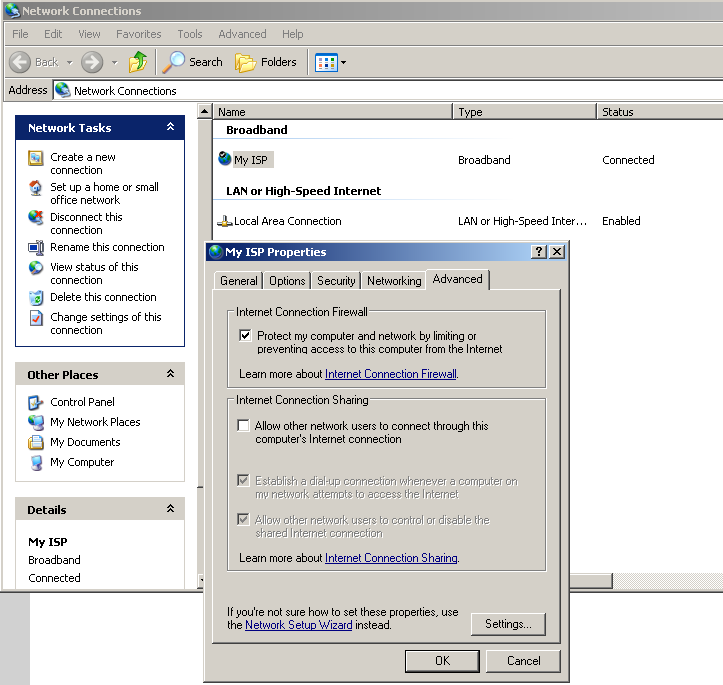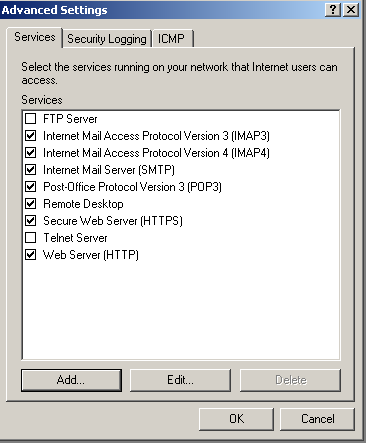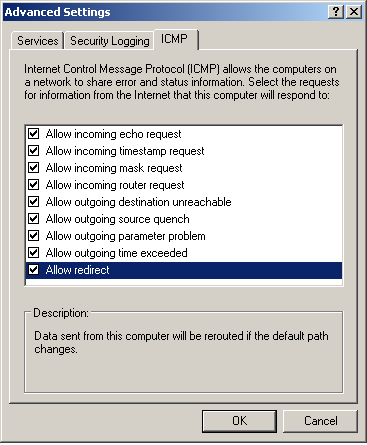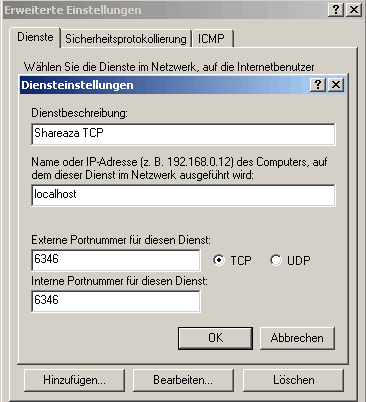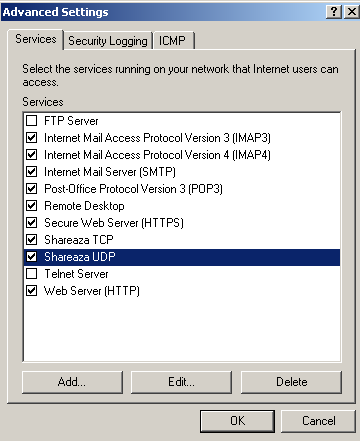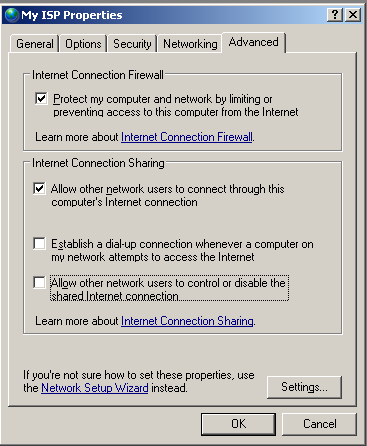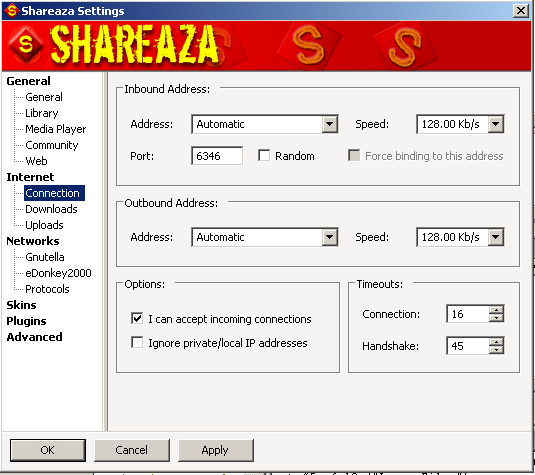FAQ.FirewallsRouters.WinXP/de: Difference between revisions
(Inserting Template:Languages) |
m (1 revision) |
Latest revision as of 20:07, 20 June 2009
|
|
English • Deutsch • Español • Français • עברית • Italiano • Nederlands • Polski • Português • Русский • 中文(繁體) | e |
Wie deaktiviere ich die Windows XP Firewall?
Dies wird empfohlen, wenn sie eine andere Firewall haben. (Wenn sie nur die WindowsXP Firewall nutzen wollen, dann überspringen sie diesen Punkt).
1. Schritt Klicken sie mit rechts auf das Statussymbol ihrer Verbindung in der Taskleiste. In dem erscheinenden Menü klicken sie dann auf “Netzwerkverbindungen öffnen”
2. Schritt Klicken sie mit rechts auf das Symbol ihrer momentanen Netzwerkverbindung und klicken sie in dem erscheinenden Menü auf “Eigenschaften”.
3. Schritt Klicken sie auf den Reiter namens “Erweitert”
4. Schritt Deaktivieren sie die “Internetverbindungsfirewall”, indem sie das entsprechende Häkchen durch anklicken entfernen, und dann auf OK klicken.
5. Schritt Sie müssen nun sowohl Shareaza, als auch ihre Internetverbindung schließen und neu starten, damit die Änderungen wirksam werden.
Wie konfiguriert man die Windows XP Firewall?
Vorbemerkung: es ist besser eine andere Firewall zu benutzen, da die Windows-interne nicht so viele Merkmale und Konfigurationsmöglichkeiten bietet wie die Produkte von Drittherstellern. Benutzen sie daher nur die Windows Firewall, wenn sie keine andere Wahl haben.
Gehen sie wie folgt vor:
Klicken sie auf den Startknopf ihrer Taskleiste, und dann im Menü "Verbinden mit..." auf "Netzwerverbindungen öffnen": Klicken sie mit rechts auf das Symbol ihrer Internetverbindung und dann im Klappmenü auf "Eigenschaften" (stellen sie außerdem sicher, dass die Firewall der LAN Verbindung deaktiviert ist - kein Vorhängeschloss im Symbol).
Klicken sie auf den Reiter "Erweitert" Aktivieren sie das Häkchen bei "Diesen Computer und das Netzwerk schützen..." Dann auf "Einstellungen..." unten rechts im Fenster klicken um die Firewall zu konfigurieren..
Auf dem Reiter "Dienste" können sie nun die sog. Regeln für Shareaza und alle anderen Dienste, die sie benutzen möchten wie Email, sicherer Webserver, einfügen, falls nötig. Im Bild sind die wichtigsten Einträge markiert - sie können wahrscheinlich das gleiche tunn. (Remotedesktop erlaubt anderen Nutzern kontrolle über ihren PC zu übernehmen, wenn sie ihnen Zugriff auf diese Hilfefunktion geben).
Es sei auch angemerkt, das diese Einstellungen (HTTP, IMAP, SMTP, etc) deaktiviert bleiben sollten. außer sie betreiben sie als Server auf ihrem eigenen Computer, oder einem in ihrem Netzwerk. Die meinsten Heimanwender können sie deaktiviert lassen. Sie sind ==nicht== notwendig um diese Dienste über das Internet zu benutzen.
Nachdem das erledigt ist können sie zum "ICMP" Reiter wechseln.
Aktivieren sie zumindest die Echoanforderung. Falls Probleme auftreten (Verbindungen brechen ständig zusammen) dann aktivieren sie alle Kästchen. Dies wird ihrer Firewall erlauben ICMP Anfragen durchzulassen um bessere Kommunikation zu gewährleisten. Wechseln sie dann zurück auf den "Dieste" Reiter.
Jetzt erstellen wir die Regeln für Shareaza. Klicken sie zunächst auf die Schaltfläche "Hinzufügen...".
Fügen sie die folgenden Informationen in die dafür vorgesehenen Felder ein um den Standardport 6346 für TCP Verbindungen zu öffnen:
Stellen sie sicher, dass das TCP Kästchen angewählt ist. Überprüfen sie nochmals ihre Einstellungen und vergleichen sie sie mit den Anleitungen. Klicken sie auf OK. Sie sollten nun sehen, dass eine Regel namens "Shareaza TCP" den anderen Regeln auf der Liste hinzugefügt wurde.
Nun fügen sie eine weitere Regel namens "Shareaza UDP" hinzu. Gehen sie dabei genau wie zuvor beschrieben vor, aber aktivieren sie dieses Mal die Option UDP anstatt TCP.
Sie sollten nun zwei neue Regeln namens "Shareaza TCP" und "Shareaza UDP" sehen wie auf folgendem Bild:
Wenn beide Regeln aktiviert sind klicken sie OK. Glückwunsch - sie haben soeben ihre Firewall konfiguriert.
Falls sie ihren Computer benutzen um anderen PCs im Netzwerk den Zugang ins Internet zu ermöglichen (ICS), so müssen sie das Kästchen "Anderen Benutzern im Netzwerk gestatten..." aktivieren. Wenn nicht, dann können sie sich dies sparen.
Klicken sie auf OK. Soviel zur Firewall.
Jezt müssen sie nur noch sicherstellen, dass Shareaza auch den richtigen Port 6346 benutzt.
Wenn alles wie auf dem Bild aussieht, dann ist alles in Ordnung. Wenn die Nummer eine andere ist, dann geben sie dort 6346 ein. Falls das nicht möglich sein sollte, so deaktivieren sie zuvor das Kästchen Random (zufällig). Diese muss in jedem fall deaktiviert sein Zu guter Letzt überprüfen sie das Kästchen "I can accept incomming connections" und aktivieren sie es ggf, da Shareaza hierdurch gesagt wird, dass sie ihre Firewall konfiguriert haben, und es daher wieder Verbindungen am effizientesten herstellen kann.
Jetzt nur nochmal auf OK klicken und Shareaza sicherheitshalber nochmal neu starten. Sie sind nun fertig mit dem Konfigurieren und können Shareaza mit ihrer WindowsXP Firewall nutzen. Viel Spaß!